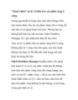“Tuyệt chiêu” xử lý và biến hóa các phân chia các phân vùng trên ổ cứng
46
lượt xem 9
download
lượt xem 9
download
 Download
Vui lòng tải xuống để xem tài liệu đầy đủ
Download
Vui lòng tải xuống để xem tài liệu đầy đủ
Việc xử lý và phân không phải là 1 công việc đơn giản, nếu tiến hành không cẩn thận có thể dẫn đến tình trạng mất mát hoặc hư hỏng dữ liệu.
Chủ đề:
Bình luận(0) Đăng nhập để gửi bình luận!

CÓ THỂ BẠN MUỐN DOWNLOAD