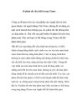10 cách tăng tốc cho Mac OS X – P.2
90
lượt xem 2
download
lượt xem 2
download
 Download
Vui lòng tải xuống để xem tài liệu đầy đủ
Download
Vui lòng tải xuống để xem tài liệu đầy đủ
10 cách tăng tốc cho Mac OS X – P.2 .3. Giảm bớt các thư viện iLife media Có lẽ không gì tiêu tốn nhiều không gian trên ổ đĩa cứng của Mac bằng các bộ sưu tập media. Bộ iLife của Apple cho phép bạn duy trì các thư viện cho iTunes, iPhoto và iMovie để lưu media của bạn; làm cho chúng trở lên dễ dàng hơn trong việc tìm kiếm và duyệt; cho chúng khả năng truy cập thông qua các ứng dụng khác và Leopard. Các thư viện này tiêu tốn rất nhiều tài nguyên của hệ...
Chủ đề:
Bình luận(0) Đăng nhập để gửi bình luận!

CÓ THỂ BẠN MUỐN DOWNLOAD