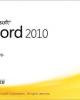YOMEDIA

ADSENSE
10 công cụ hay của Microsoft Word
80
lượt xem 18
download
lượt xem 18
download
 Download
Vui lòng tải xuống để xem tài liệu đầy đủ
Download
Vui lòng tải xuống để xem tài liệu đầy đủ
Microsoft Word là trình soạn thảo văn bản phổ biến hàng đầu hiện nay. Nó có mặt ở khắp mọi nơi, từ văn phòng, các trường học cho tới nhà riêng. Trừ phi đã trải qua một khóa huấn luyện sử dụng Word, nếu không chắc hẳn bạn sẽ chỉ biết và sử dụng một lượng rất nhỏ khả năng của nó.
AMBIENT/
Chủ đề:
Bình luận(0) Đăng nhập để gửi bình luận!
Nội dung Text: 10 công cụ hay của Microsoft Word
- 10 công c hay c a Microsoft Word Microsoft Word là trình so n th o văn b n ph bi n hàng u hi n nay. Nó có m t kh p m i nơi, t văn phòng, các trư ng h c cho t i nhà riêng. Tr phi ã tr i qua m t khóa hu n luy n s d ng Word, n u không ch c h n b n s ch bi t và s d ng m t lư ng r t nh kh năng c a nó. áng ti c b i b n ã “lãng phí” nh ng tính năng tuy t v i c a trình i u này th c s so n th o văn b n này. H u h t m i ngư i ch s d ng trung bình kho ng 10% tính năng c a Word Ngư i ta tin r ng h u h t m i ngư i ch thư ng s d ng kho ng 10% s tính năng c a Microsoft Word. M t trong s nh ng lý do là có nhi u tính năng hay l i b “chôn vùi” qua r t nhi u menu và thanh công c . Ngay c khi b n khám phá ra tính năng n nào ó, cũng khó s d ng nó thư ng xuyên. Tuy nhiên, bài vi t này s giúp gi i quy t v n . Chúng tôi s ti t l cho b n c 10 công c trong Word 2003, 2007 và 2010 mà m i
- ngư i có th “hư ng l i”. M t s s giúp t o d li u có giao di n trông p hơn trong khi s khác l i giúp ti t ki m th i gian và công s c khi th c hi n nh ng tác v l p i l p l i. Khi ư c trang b ki n th c này, b n s t n ít th i gian hơn m i khi s d ng ph n m m và có nhi u th i gian t o d li u tuy t v i. 1. Ti t ki m th i gian v i template c bi t có th lưu thông tin c u trúc và Template là lo i d li u n h d ng i v i nh n g d li u hay dùng, ví như thư và phong bao. Bên c nh ó, Word còn cung c p cho ngư i dùng r t nhi u l a ch n v template. s d ng tính năng này trong Word 2003, kích File → New và kích vào ư ng link “On my computer” b ng bên tay ph i. Ch n m t th , ch n template và kích Create New và nh tích vào l a ch n Document radio. Trong Word 2007, kích vào nút Office → New và ch n Installed Templates t danh sách. Trong Word 2010, kích File → New → Sample Templates. Ch n m t template và kích vào nút Create. M t s template có ch a hư ng d n, nhưng nó thư ng ơn gi n gi n gi ng như thay th văn b n, sau ó gi ng như lưu d li u như bình thư ng. lưu b t kì d li u nào thành template, nh n F12 và ch n Word Template t menu drop-down File type. 2. Hi n th cùng lúc 2 ph n c a m t d li u Khi làm vi c v i nh ng d li u dài, s r t khó khăn và b t ti n khi ph i cu n lên cu n xu ng gi a nh ng m c khác nhau. Word có m t tính năng mà ít ngư i bi t n, có th ngư i dùng xem cùng lúc 2 ph n. chia m t b n d li u thành 2 c a s riêng bi t Trong Word 2003, kích vào Window → Split. Trong Word 2007/2010, kích View →
- Split. Chuy n con tr chu t vào nơi mu n chia r i kích trái chu t. T ng ph n c a văn bn u có th cu n và phóng to/thu nh c l p v i nhau. thay i v trí chia, kích vào dòng chia cách gi a 2 b n và kéo nó sang v trí m i. g b chia, ngư i dùng có th kéo thanh chia c t xu ng phia cu i c a c a s ho c l p l i ng ã th c hi n v i menu bên trên r i ch n Remove Split. các hành 3. T o thư cho nhi u ngư i nh n G i m t d li u cho nhi u ngư i nh n tr nên d dàng hơn nhi u v i wizard Mail Merge trong Word. Trong Word 2003, kích Tools → Letters and Mailings → Mail Merge. Trong Word 2007/2010, kích vào th Mailings r i kích vào nút Start Mail Merge. Ch n Step by Step Mail Merge Wizard kh i ng wizard. t t c các trư ng h p, b ng wizard s xu t hi n bên ph i d li u. B n có th d ng nó b ng cách kích vào nút X góc bên ph i c a b ng. Word có th s d ng s a ch c a
- Outlook. Mail merge cũng có kh năng t o email, phong bao và các nhãn. Ho c, ơn gi n hơn là ch t o danh sách các a ch in ra (wizard s g i chúng là m t s a c h ). 4. So sánh 2 d li u song song Word có m t tính năng r t thông minh ngư i dùng so sánh các d li u b ng cách t chúng c nh nhau ngay trên màn hình. Trong Word 2003, m d li u, kích vào Window và ch n Compare Side by Side v i d li u còn l i. N u có hơn 2 d li u ang m , m t h i ngư i dùng mu n so sánh v i d li u nào. h p tho i s xu t hi n m i d li u chi m m t n a màn hình. Khi ngư i 2 d li u c n so sánh s m r ng ra d li u này, bên d li u kia cũng s có tác ng tương t . (kích dùng cu n chu t xu ng vào icon góc cu i cùng bên trái trong thanh công c Compare Side by Side disable nó). Trong Word 2007/2010, kích View → View Side by Side. S không có thanh công c nào khác xu t hi n nhưng b n có th t t kh năng cu n song song b ng cách kích vào View → Synchronous Scrolling.
- t t tính năng hi n th d li u song song nhau, trong Word 2003, kích Windows → Close Side by Side. Trong Word 2007/2010, kích View → View Side by Side. 5. D ch d li u và s d ng các công c khác B ng Research c a Word giúp ngư i dùng có th truy c p liên t c vào t i n, t ng nghĩa, d ch và th m chí là tìm ki m tr c tuy n. m b ng Research, di chuy n chu t vào b t kì t nào (ho c highlight m t c m t ) gi phím Alt và kích trái chu t. M t b ng ư cm s bên ph i d li u, hi n th k t qu tìm ki m t t t c các d ch v tham kh o s n có. Thu t ng tìm ki m ư c gõ trong h p tho i “Search for” và d ch v này có th ch n t phía dư i. T ng nghĩa và d ch là mi n phí. Tuy h p tho i d ng drop-down i n, t
- nhiên, ngoài Bing, các trang Research ư c li t kê trong ó s yêu c u m t kho n phí nh m i xem ư c toàn b k t qu tìm ki m. Ch n Translation t danh sách và kích vào icon hình mũi tên màu xanh ( phía dư i “Translate the whole document” d ch toàn b d li u mi n phí b ng cách s d ng Microsoft Translator, m t d ch v tr c tuy n. g b các d ch v kh i danh sách, kích vào l a ch n Research phía cu i c a b ng r i kích vào g b d u tích t nh ng gì mình không mu n. 6. M d li u Word 2007/2010 trong Word 2003 M t trong nh ng thay i l n nh t trong Word 2007 là s ra ic a nh d ng file .docx. nh d ng này không th m trong phiên b n cũ hơn c a Word. Tuy nhiên, ngư i dùng m v à lư u d li u Word 2003 có th cài t gói Microsoft Office Compatibility Pack ã ư c lư u n h d n g m i n h t.
- Ngoài vi c cho phép m d li u d ng .docx, sau khi cài t gói này, s có m t l a ch n m i “Word 2007 Document” xu t hi n trong h p tho i Save as type khi b n lưu d li u. Ngư i dùng Word 2007/2010 có th lưu các file trong nh d ng .doc b ng cách s d ng l nh Save As. nh, kích vào File → Options (ho c nút Office → Word bi n nh d ng này là m c Optionstrong Word 2007) r i ch n Save. Ch n “Word 97-2003 Document (*.doc)” t menu “Save files in this format”. 7. T ng hóa các tác v v i macro S d ng macro ghi l i nh ng l n nh n phím và s d ng l i b t kì lúc nào, giúp ti t ki m th i gian và công s c. Trong ví d , chúng ta s t o m t macro ơn gi n có 6 hàng, 7
- c t b ng cách s d ng phím t t Alt và T. Trong Word 2007/2010, kích vào th View r i kích vào mũi tên i xu ng dư i icon Macro phía bên ph i và ch n Record Macro. Trong Word 2003, kích Tools → Macros → Record New Macro. i n tên vào h p tho i Macro Name. Kích Keyboard, nh n cùng lúc Alt và T, sau ó kích ti p Assign → Close. Trong Word 2007/2010, kích Insert → Table → Insert Table sau ó i n 7 cho s c t và 6 cho s hàng r i ch n OK. Kích View → mũi tên phía dư i Macros và ch n Stop Recording. Trong Word 2003, kích Tables → Insert → Table. Sau ó, nh p s dòng và s c t và dòng r i nh n OK. Ti p n, kích Tools → Macro và Stop recording. Macro có th ch y b t kì lúc nào b ng cách nh n phím Alt + T – m t b ng s xu t hi n v trí con tr ch vào. Macro s ghi l i t t c các l n nh n phím và ch n menu nhưng không có kh năng ghi l i di chuy n c a con tr . xóa ho c i tên macro: Trong Word 2007/2010 kích vào View → Macros; trong Word 2003, kích vào Tools → Macro → Macros. 8. Khám phá Building Blocks ã ư c t o s n trong Word 2007 và 2010. Building Blocks là m t t p h p các v t th Ngư i dùng có th s d ng chúng trong khi t o d li u. Chúng bao g m các ki u s trang, text box, headers and footers và c u trúc trang. s d ng, kích Insert → Chúng s giúp d li u c a b n trông chuyên nghi p hơn. Quick Parts → Building Blocks Organizer. Danh sách các m c tin ã ư c chia theo danh m c và kích vào tên m i m c tin s hi n th m t b n preview b ng bên ph i. M t insert m t m c tin vào d li u, kích Insert. phía dư i. miêu t ng n s xu t hi n
- M t s m c tin như s trang cũng s t ng t o header ho c/và footer, v y nên chúng s xu t hi n m i trang. i v i text box, ch c n ghi nh ng ch mình mu n è lên ch m u là ư c . 9. C i thi n d li u v i các ki u m u p r t t n th i gian b i s r t khó khăn T o m t c u trúc l y t t c các font và màu ch phù h p. Word s giúp vi c này d dàng hơn v i r t nhi u theme d li u có ch a giúp cho d li u có ư c giao ki u ch , lo i danh sách, màu s c và nhi u th khác di n chuyên nghi p hơn. Trong Word 2003, kích Format → Themes và ch n m t theme nào ó xem th . B h p tho i “Background image” nh n n và tích vào “Vivid colours” d u tích b có thêm màu. KíchOK s d ng theme ó. Kích Format → Styles and Formatting xem nh ng ki u ch hi n có – kích vào m t trong s chúng s d ng. Trong Word 2007/2010, kích vào Page Layout → Themes và ch n m t trong s các i ki u cách và màu s c trong m c Styles c a theme ã tích h p s n. Theme thay th Home cũng như i cho màu ch , dòng và ư ng vi n ang có. t l i theo m c nh, ch n Office theme. 10. Thêm header và footer
- h a ư cl pl i m i trang, ví như s trang. Header và footer có ch a ch và Trong Word 2003, kích View → Header and Footer. S có h p tho i xu t hi n trên cùng và cu i cùng c a trang và thanh công c Header and Footer xu t hi n. Kích vào Insert Auto Text t ng s d ng nh ng m c tin t o s n ví như ngày tháng và tác gi . bên ph i c a nút Auto Text. Các t ng thêm s trang, kích vào icon nh d ng s trang khác nhau có th ch n b ng cách kích vào icon th 3 tính t bên trái. Kích vào nút Close quay tr l i v i d li u. Trong Word 2007/2010, kích Insert → Header (ho c Footer) và ch n m t ki u mình ng m . Kích vào khu v c “Type text” thích. Th Design s t u ho c cu i trang i n ch riêng. Kích vào nút Page Numbers ho c Date and Time ch n m t nh d ng và insert nh ng m c tin này. quay l i ph n thân c a d li u, kích Close Header and Footer. Sau ó, c h nh s a l i b n ch vi c kích úp vào header ho c footer. Như v y là chúng tôi ã hư ng d n cho b n c 10 công c khá ti n ích khi so n th o văn b n. Hy v ng chúng s giúp cho b n có th t o văn b n chuyên nghi p và nhanh
- chóng hơn.

ADSENSE
CÓ THỂ BẠN MUỐN DOWNLOAD
Thêm tài liệu vào bộ sưu tập có sẵn:

Báo xấu

LAVA
AANETWORK
TRỢ GIÚP
HỖ TRỢ KHÁCH HÀNG
Chịu trách nhiệm nội dung:
Nguyễn Công Hà - Giám đốc Công ty TNHH TÀI LIỆU TRỰC TUYẾN VI NA
LIÊN HỆ
Địa chỉ: P402, 54A Nơ Trang Long, Phường 14, Q.Bình Thạnh, TP.HCM
Hotline: 093 303 0098
Email: support@tailieu.vn