
10 điều cần lưu ý khi kết nối Mac vào mạng Windows
lượt xem 4
download
 Download
Vui lòng tải xuống để xem tài liệu đầy đủ
Download
Vui lòng tải xuống để xem tài liệu đầy đủ
Quản trị mạng - Macintosh một lần nữa lại được sử dụng trong mạng doanh nghiệp. Giờ đây những dịch vụ mạng Windows bổ sung và cấu hình Apple Talk phức tạp đã có thể sử dụng cùng nhau. Tuy nhiên việc kết nối hệ thống Apple Macintosh OS X vào mạng Windows lại không hề đơn giản.
Bình luận(0) Đăng nhập để gửi bình luận!
Nội dung Text: 10 điều cần lưu ý khi kết nối Mac vào mạng Windows
- 10 điều cần chú ý khi kết nối Mac vào mạng Windows Quản trị mạng - Macintosh một lần nữa lại được sử dụng trong mạng doanh nghiệp. Giờ đây những dịch vụ mạng Windows bổ sung v à cấu hình Apple Talk phức tạp đã có thể sử dụng cùng nhau. Tuy nhiên việc kết nối hệ thống Apple Macintosh OS X vào mạng Windows lại không hề đơn giản. Dưới đây là một số bước bạn cần thực hiện để chia sẻ tài nguyên giữa hệ thống Macintosh và Windows. 1. Bật chế độ Windows Sharing trên Mac Khi bổ sung hệ thống Macintosh OS X v ào hệ thống mạng của Windows, Windows Sharing phải được bật trên những máy Macintosh nếu không hệ thống Windows sẽ không cho phép truy cập tài nguyên được lưu trữ trên máy Macintosh. Để bật Windows Sharing trên máy Macintosh, mở System Preferences và chọn Sharing trong m ục Internet & Network. Sau đó đánh dấu hộp chọn Windows Sharing. 2. Đổi tên nhóm làm việc mặc định của Mac
- Nếu đang kết nối máy tính Macintoch OS X v ào một nhóm làm việc của Windows đôi khi c ũng xảy ra trường hợp cả máy Macintosh và máy Windows đều không liên lạc được với nhau. Đó là do hệ thống Windows phân biệt tên nhóm làm việc. Ví dụ, nhiều hệ điều hành Windows mặc định đặt tên nhóm làm việc là MSHome hay Workgroup. Thông thường admin sẽ thay đổi tên nhóm làm việc, do đó tên nhóm làm việc mặc định của Apple cũng phải thay đổi theo. Để đổi tên nhóm làm việc của hệ thống Macintosh OS X ph ù hợp với tên nhóm của Windows, cần truy cập vào folder Applications trong Finder c ủa Mac, mở folder Utilities, và click đúp vào Directory Access. Sau đó cl ick vào khóa và nhập mật khẩu để thay đổi. Lựa chọn tiếp mục SMB/CIFS v à click nút Configure. Trong c ửa sổ Directory Access, nhập tên nhóm làm việc cần thay đổi cho hệ thống Mac, sau đó click OK. 3. Tạo tài khoản người dùng Windows trên Mac Trước khi người dùng truy cập vào tài nguyên trên hệ thống Macintosh, bạn cần tạo tài khoản cục bộ cho họ trên những hệ thống thực hiện xử lý t ài nguyên
- đó. Để tạo tài khoản cho người dùng Windows trên Macintosh, mở System Preferences trên hệ thống Apple và click Accounts trong mục System. Sau đó, click vào khóa, nhập tên admin và mật khẩu để thực hiện thay đổi. Sau khi đã cung cấp những giấy phép chính xác, click vào kí hiệu bổ sung để tạo t ài khoản người dùng mới. Người dùng Windows sẽ phải nhập tên truy cập và mật khẩu mỗi khi truy cập vào tài nguyên trên PC Macintosh. 4. Truy cập vào tài nguyên của Mac theo nhiều cách Khi đã cấu hình cho hệ thống Macintosh chia sẻ tài nguyên và tạo những tài khoản truy cập thì người dùng Windows có thể truy cập vào tài nguyên trên hệ thống Mac theo nhiều cách khác nhau. Họ có thể dùng Add A Network Place Wizard (vào My Network Places\ Network Task\ Add A Network Place). Thông thường cách truy cập tốt nhất là mở My Network Places, Windows Explorer hay Internet Explorer và nhập địa chỉ IP của Apple và tên tài khoản người dùng đã đăng ký. Ví dụ, để truy cập vào hệ thống Apple có địa chỉ IP là 10.0.0.2 với tài khoản
- Admin bạn chỉ cần sử dụng mẫu lệnh sau: \\10.0.0.2\Administrator Hệ thống Mac sẽ hiển thị một cửa sổ để ng ười dùng Windows nhập tên đăng nhập và mật khẩu. Sau khi nhập đầy đủ thông tin, tài nguyên chia sẻ của Macintosh sẽ được hiển thị trong cửa sổ Windows. 5. Ứng dụng Print và Fax của Mac cho phép sử dụng máy in trên Windows. Sử dụng Print & Fax để cài đặt cho hệ thống Macintosh chia sẻ máy in với PC Windows. Menu Print & Fax nằm trong ứng dụng System Preferences của Mac (bên dưới Hardware). Để cho phép người dùng Windows sử dụng máy in cài đặt trên máy Macintosh, bạn chỉ cần click vào nút Sharing và đánh dấu vào các hộp chọn của những máy in muốn chia sẻ. bạn cũng có thể cho phép ng ười dùng Windows gửi Fax qua hệ thống Macintosh bằng cách đánh dấu hộp chọn Let Others Send Faxes Through This Computer. 6. Cài đặt File Services For Macintosh tr ên máy chủ SBS khi sử dụng OS 9.
- Khi chuyển sang dùng môi trường miền của Windows Small Business Server, việc quản trị gặp phải đôi chút khó khăn, đặc biệt l à việc cấu hình khi những hệ điều hành tiền OS X vẫn đang được sử dụng. Nếu hệ thống OS 9 của Apple cần phải đ ược hỗ trợ thì bạn nên kích hoạt File Service For Macintosh trên Small Business Server bằng cách vào Control Panel\ Add/Remove Windows Components, sau đó click nút Detail và đánh dấu vào tùy chọn Enable File Services For Macintosh. 7. Cài đặt Microsoft UAM khi sử dụng File Services For Macintosh Để kết nối sử dụng File Services For Macintosh, bạn phải c ài đặt User Authentication Module c ủa Microsoft (hay UAM) trên hệ thống Apple. Bạn có thể tải nó tại http://www.microsoft.com/mac/default.mspx. Bạn có thể sử dụng trình cài đặt kết hợp .pkg để c ài đặt UAM trên OS X. Trên OS 9, bạn phải copy file MS UAM 5.0 từ folder MSUAM_for_Classic sang folder AppleShare trong folder System c ủa Mac. 8. Thiết lập lại chia sẻ Windows cho File Services For Macintosh
- Khi kích hoạt File Services For Macintosh bạn cần phải thiết lập lại những chia sẻ Windows hiện thời. Bạn cũng có thể sử dụng ứng dụng Windows Manage r để truy cập vào Shared Folders và thiết lập lại các chia sẻ. Tuy nhi ên bạn không cần phải thiết lập lại dữ liệu hay những folder đang chia sẻ. Khi thiết lập lại những chia sẻ cho máy trạm Macintosh sử dụng, bạn có thể sử dụng Share A Folder Wizard (vào Shared Folders, phải chuột lên Shares\ New Share). Chú ý, bạn cần phải đánh dấu hộp chọn Name, Description và Settings trong Apple Macintosh Users đối với mỗi chia sẻ được thiết lập lại. Sau đó click nút Finish trên Share A Folder Wizard để cấp phép cho những chia sẻ đó. 9. Từ OS X 10.3 có thể sử dụng Samba kết nối mạng SBS Samba là một phương pháp kết nối đơn giản khác dành riêng cho hệ điều hành Macintosh OS X 10.3 và các hệ điều hành sau đó kết nối vào miền máy chủ Windows. Trong những trường hợp này, người dùng có thể thiết lập một số phương thức kết nối thông qua SMB (giao thức mạng cấp ứng dụng để chia sẻ dữ liệu và các thiết bị ngoại vi khác) của Windows để truy cập vào tài nguyên Windows từ PC Apple.
- Tuy nhiên, trước khi sử dụng Samba (có khả năng giao tiếp mạng nhanh hơn so với File Services For Macintosh) để kết nối hệ thống Mac vào Windows SBS 2003, người dùng phải thay đổi Default Domain Policy của máy chủ. Đặc biệt, thủ tục thông báo của SMB cũng cần phải đ ược thay đổi. Tạo một GPO mới (không cần hiệu chỉnh Default Domain Policy) có thể giải quyết được yêu cầu trên. GPO này phải hủy bỏ Microsoft Network Server và cài đặt Digitally Sign Communications. Sau đó, bạn phải chạy lệnh gpupdate/force trên c ửa sổ lệnh để áp dụng những thay đổi đó. 10. Miền .local của SBS yêu cầu Mac cập nhật DNS Những hệ điều hành Apple OS X trước đều gặp phải vấn đề DNS khi triển khai trên miền SBS có một miền cục bộ .local nên hệ thống OS X 10.3 do đó các hệ điều hành này phải thay đổi khá nhiều cài đặt để hỗ trợ cho Samba. Nguyên nhân của tình trạng đó là vì những hệ điều hành Mac trước đây đều sử dụng Rendezvous của Apple sử dụng các dịch vụ Multicast DNS (dịch vụ khám phá giao tiếp của Apple) trong miền cục bộ .local của chúng.
- Thay vì cấu hình những cài đặt DNS mới kích hoạt Unicast (ph ương thức truyền dữ liệu tới một địa chỉ mạng duy nhất) trên mỗi hệ thống Macintosh, phương pháp tốt nhất là cập nhập hệ thống lên OS 10.4 (nếu chỉ có ít máy sử dụng hệ điều hành Mac) hay sử dụng lại File Services For Macintosh. Xian (Theo TechRepublic)

CÓ THỂ BẠN MUỐN DOWNLOAD
-

10 phần mềm hữu ích ít được biết đến trên Windows
 11 p |
11 p |  125
|
125
|  12
12
-

10 điều nên ghi nhớ về bảo mật với fac
 7 p |
7 p |  97
|
97
|  10
10
-

10 điều cần chú ý khi kết nối Mac vào mạng Windows
 4 p |
4 p |  67
|
67
|  10
10
-

10 thủ thuật SEO để tăng tần suất của bộ tìm kiếm
 6 p |
6 p |  85
|
85
|  9
9
-

Giải pháp xử lý Laptop bị nóng
 10 p |
10 p |  85
|
85
|  8
8
-
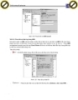
Giáo trình hướng dẫn phân tích mail server quản lý mail cho miền nội bộ hoặc miền con p4
 5 p |
5 p |  71
|
71
|  7
7
-

Windows 7: 10 điều cần lưu ý
 6 p |
6 p |  93
|
93
|  7
7
-

10 chuẩn bị trước khi nâng cấp XP lên Windows
 3 p |
3 p |  72
|
72
|  5
5
-

Cần lưu ý trước khi cập nhật IOS 6
 7 p |
7 p |  104
|
104
|  4
4
Chịu trách nhiệm nội dung:
Nguyễn Công Hà - Giám đốc Công ty TNHH TÀI LIỆU TRỰC TUYẾN VI NA
LIÊN HỆ
Địa chỉ: P402, 54A Nơ Trang Long, Phường 14, Q.Bình Thạnh, TP.HCM
Hotline: 093 303 0098
Email: support@tailieu.vn








