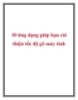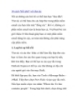10 kỹ năng cơ bản cần thiết cho người dùng Windows
136
lượt xem 14
download
lượt xem 14
download
 Download
Vui lòng tải xuống để xem tài liệu đầy đủ
Download
Vui lòng tải xuống để xem tài liệu đầy đủ
Có rất nhiều người mới bắt đầu tìm hiểu về công nghệ thông tin, thì họ tìm kiếm nhiều nhất vẫn xoay quanh hệ điều hành Windows. Sau đây là 10 kỹ năng cần thiết cơ bản nhất mà mỗi người sử dụng Windows cần phải biết, dựa trên nhu cầu SEO (Search Engine Optimization - Tối ưu hóa các công cụ tìm kiếm). 1. Chạy Administrator Trong một số trường hợp, bạn cần phải chạy một chương trình như administrator để truy cập nó. Bằng cách mở ứng dụng như là administrator, bạn chỉ đơn giản là truy cập vào chương...
Chủ đề:
Bình luận(0) Đăng nhập để gửi bình luận!

CÓ THỂ BẠN MUỐN DOWNLOAD