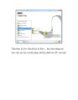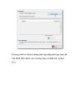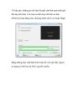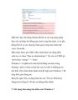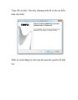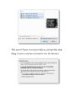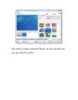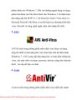10 mẹo làm việc hiệu quả hơn với PowerPoint (Phần II)
201
lượt xem 93
download
lượt xem 93
download
 Download
Vui lòng tải xuống để xem tài liệu đầy đủ
Download
Vui lòng tải xuống để xem tài liệu đầy đủ
10 mẹo làm việc hiệu quả hơn với PowerPoint (Phần II) PowerPoint là một phần mềm trình diễn mạnh, nhưng không phải ai trong chúng ta cũng thường xuyên sử dụng Powerpoint đủ để nắm được hết các mẹo sử dụng sao cho tiết kiệm thời gian nhất. Thật vui là bạn không cần phải trở thành chuyên gia để khám phá hết các đặc tính của PowerPoint. 6. Đảo ngược các đề mục Bạn thường sử dụng các dấu đề mục bằng cách chọn tại ô thao tác Slide Design. Đặc biệt, chọn Fade In One By One từ mục...
Chủ đề:
Bình luận(0) Đăng nhập để gửi bình luận!

CÓ THỂ BẠN MUỐN DOWNLOAD