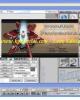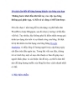10 việc nên làm sau khi cài Ubuntu
131
lượt xem 18
download
lượt xem 18
download
 Download
Vui lòng tải xuống để xem tài liệu đầy đủ
Download
Vui lòng tải xuống để xem tài liệu đầy đủ
10 việc nên làm sau khi cài Ubuntu 10 việc “bếp núc” cơ bản sau khi cài sẽ giúp Ubutu “cất cánh”! Ubuntu được người dùng ưu ái với nhiều tính năng thân thiện, ổn định và cập nhật thường xuyên. Nếu bạn đang có ý định chuyển sang thử nghiệm “chim cánh cụt” và chọn Ubuntu, 10 việc nên làm sau khi cài hệ điều hành sau đây sẽ rất hữu ích. Trong điều kiện hiện nay, Linux đã trở thành đối thủ xứng tầm của Windows vì chi phí thấp, thậm chí là miễn phí, ổn định và tương đối...
Chủ đề:
Bình luận(0) Đăng nhập để gửi bình luận!

CÓ THỂ BẠN MUỐN DOWNLOAD