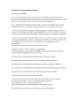YOMEDIA

ADSENSE
12 mẹo khắc phục các vấn đề chia sẻ file
193
lượt xem 60
download
lượt xem 60
download
 Download
Vui lòng tải xuống để xem tài liệu đầy đủ
Download
Vui lòng tải xuống để xem tài liệu đầy đủ
Bạn đã bao giờ rơi vào tình trạng không thể mở một thư mục chia sẻ hay thậm chí đến mức không nhìn thấy một máy tính nào đó trên mạng, hay không thể chỉnh sửa một thư mục chia sẻ hoặc các file bên trong thư mục đó chưa?
AMBIENT/
Chủ đề:
Bình luận(0) Đăng nhập để gửi bình luận!
Nội dung Text: 12 mẹo khắc phục các vấn đề chia sẻ file
- 12 mẹo khắc phục các vấn đề chia sẻ file Bạn đã bao giờ rơi vào tình trạng không thể mở một thư mục chia sẻ hay thậm chí đến mức không nhìn thấy một máy tính nào đó trên mạng, hay không thể chỉnh sửa một thư mục chia sẻ hoặc các file bên trong thư mục đó chưa? Dù bất cứ vấn đề gì xảy ra đi chăng nữa, hãy kiểm tra lại các nhiệm vụ và các kỹ thuật. Bạn chắc chắn sẽ tìm ra nguyên nhân bên trong và làm cho hệ thống mạng chia sẻ của bạn làm việc bình thường trở lại. Trong bài chúng tôi sẽ giới thiệu cho các bạn 12 mẹo giúp các bạn khắc phục các sự cố về chia sẻ file. 1. Chia sẻ truy cập thủ công Cách cơ bản để truy cập các thư mục chia sẻ trên một mạng là vào My Network Places trong XP hoặc Network trong Vista và duyệt đến workgroup, computer, và folder. Mặc dù vậy, bạn cũng có thể truy cập vào các thư mục chia sẻ một cách thủ công, cách thức này có thể làm việc dù bạn không thể duyệt đến chúng. Giống như việc đánh vào một đường dẫn đến file nào đó (ví dụ như C:/Windows/), bạn có thể đánh vào đường dẫn chia sẻ (như \\desktop\ My Documents\). Đây chính là đường dẫn UNC và được định dạng như sau:
- \\computer_name\share_name\optional_file_name 2. Sử dụng các công cụ chuẩn đoán và sửa chữa của Windows Trong Windows XP, kích chuột phải vào biểu tượng mạng trong khay hệ thống và chọn Repair. Trong Windows Vista, kích chuột phải vào biểu tượng Network and Sharing Center và kích Diagnose and Repair. Một cửa sổ trạng thái sẽ xuất hiện trong khi Windows chạy một số kiểm tra và test. Cuối cùng, nó sẽ thông báo cho bạn một số thứ, dù có sửa được vấn đề của bạn hay không. Thực hiện theo những gì hệ thống hướng dẫn hoặc tiếp tục khắc phục sự cố nếu nó không sửa hoặc phát hiện được vấn đề. 3. Kiểm tra các thiết lập chia sẻ trong Windows Vista Các thiết lập Sharing và Discovery và tính năng Network Location trong Windows Vista có thể ngăn chặn việc chia sẻ, điều này rất hữu dụng khi sử dụng các mạng công cộng. Mặc dù vậy, nếu thiết lập sai, các thiết lập này có thể ngăn chặn việc chia sẻ khi bạn muốn. Kích phải vào biểu tượng Network and Sharing Center và kích Network and Sharing Center. Sau đó thẩm định location mạng, hiển thị trong dấu ngoặc đơn bên phải tên mạng. Nếu hiển thị "Public", hãy kích vào liên kết Customize bên phải để thay đổi location. Lúc này bạn hãy chọn các thiết lập Sharing and Discovery mong muốn. 4. Thẩm định các thiết lập và trạng thái của tường lửa Để kiểm tra xem tường lửa có ngăn chặn việc chia sẻ trong Windows XP hoặc Vista hay không, hãy vào Windows Firewall trong Control Panel. Trong XP, bảo đảm rằng tùy chọn Don't Allow Exceptions không được chọn. Sau đó trong tab Exceptions, hãy chọn tùy chọn File and Printer Sharing. Thêm vào đó bạn nên kích đúp tùy chọn và kiểm tất cả các tùy chọn bên trong. Trong Vista, kích liên kết Change Settings để vào trang các thiết lập của Windows Firewall. Sau đó thẩm định tùy chọn Block all incoming connection không được kiểm. Tiếp đó trên tab Exceptions, bảo đảm rằng tùy chọn File and Printer Sharing được kiểm 5. Thẩm định giao thức chia sẻ được kích hoạt Giao thức File and Printer Sharing, về mặt ngữ nghĩa được gọi là Common Internet File System (CIFS) (và trước đây là Server Message Block hay SMB), phải được kích hoạt cho việc chia sẻ làm việc.
- Để kiểm tra xem giao thức chia sẻ có được kích hoạt hay không, bạn mở cửa sổ Network Connections thông qua Control Panel trong Windows XP hay thông qua Network and Sharing Center trong Vista. Sau đó kích chuột phải vào kết nối có vấn đề và chọn Properties. Bảo đảm các tùy chọn Client for Microsoft Networks và File and Printer Sharing for Microsoft Networks phải được kiểm. 6. Khởi động lại kết nối mạng Đôi khi việc khởi động lại hoặc vô hiệu hóa sau đó kích hoạt lại adapter hay kết nối mạng có thể giúp bạn khắc phục được vấn đề chia sẻ. Adapter có thể không làm việc đúng dù đó là lỗi của adapter hay của Windows. Để refresh kết nối, mở cửa sổ Network Connections thông qua Control Panel hoặc Network and Sharing Center trong Vista. Sau đó kích chuột phải vào adapter và kích Disable. Đợi một lát, sau đó kích chuột phải lần nữa và kích Enable. 7. Khởi động lại máy tính Như các vấn đề máy tính khác, đôi khi các vấn đề có thể hoạt động trở lại bằng cách khởi động lại máy tính. Rất có thể việc chạy không đều của Windows hoặc kết nối mạng có thể gây ra các vấn đề về chia sẻ. Để refresh máy tính của bạn, hãy khởi động nó theo cách thông thường. 8. Khởi động lại Router Công nghệ này áp dụng nhiều khi việc chia sẻ không làm việc trên tất cả các máy tính. Các Router mạng có thể coi là các máy tính nhỏ, và giống như máy tính của bạn, chúng có thể khóa chặn và có các vấn đề riêng. Việc khởi động lại Router của bạn có thể giải quyết được vấn đề này. Chỉ cần rút nguồn cấp khoảng một vài giây, sau đó cắm nó trở lại. Thực hiện với các Router khác cho tới khi hệ thống hoạt động. 9. Thẩm định các điều khoản chia sẻ Để xem lại các điều khoản chia sẻ trong Windows XP, kích phải vào thư mục mà bạn đang chia sẻ (trên máy host) và chọn Properties. Trong hộp thoại, kích tab Sharing. Nếu Windows được thiết lập để sử dụng Simple File Sharing, khi đó bạn chỉ có một tùy chọn. Nếu sử dụng phương pháp nâng cao, kích nút Permissions. Một hộp thoại khác sẽ xuất hiện, ở đây bạn có thể liệt kê người dùng mà bạn muốn cung cấp sự truy cập và quyền truy cập. Trong Windows Vista, kích phải vào thư mục mà bạn đang chia sẻ và chọn Share. Nếu sử dụng phương pháp Simple File Sharing, bạn sẽ thấy một hộp thoại, nơi bạn có thể chỉ định ai có thể truy cập nó và những gì họ có thể thực
- hiện. Nếu sử dụng phương pháp nâng cao, chọn tab Sharing trên hộp thoại Properties và kích nút Advanced Sharing. Sau đó bạn có thể xem lại các thông tin chi tiết và kích nút Permissions để thấy danh sách truy cập. 10. Thẩm định lại các điều khoản File (NTFS) Các điều khoản NTFS cũng áp dụng khi truy cập các thư mục và các file thông qua chia sẻ mạng. Vì vậy phụ thuộc vào cách chúng được cấu hình như thế nào, chúng có thể ngăn chặn sự truy cập chia sẻ và chỉnh sửa. Để xem các điều khoản, kích phải vào thư mục hoặc file, kích Properties, sau đó kích tab Security. 11. Kiểm tra sự cách ly máy khách trên Router Nếu bạn không thành công với các nhiệm vụ khắc phục sự cố (bên cạnh việc cài đặt lại) và không máy tính nào trên Router có thể chia sẻ, có thể bạn đã tích sai một hộp kiểm nào đó. Thiết lập này có thể dính dáng đến Client Isolation, Layer-2 Isolation, hoặc WLAN Partition. Nó ngăn chặn bất cứ sự truyền thông nào giữa người dùng đã kết nối với Router, tuy nhiên lại rất tốt cho các ứng dụng chung. Do phụ thuộc vào hãng sản xuất và model nên bạn có thể không có tính năng này. Để biết được Router có tính năng này hay không, bạn nên kiểm tra điều đó xem có phải tính năng chia sẻ không làm việc trên Router. Truy cập vào tiện ích cấu hình trên web bằng cách đánh địa chỉ IP của Router vào trình duyệt web. Sau đó đăng nhập và xem nó có tính năng này hay không và nếu có thì có được tích hay không. Thông thường nằm trong phần Advanced Wireless, hay phần nào đó tương tự như vậy. 12. Cài đặt lại adapter và khôi phục lại các thiết lập mặc định trên Router Nếu bạn đã thử tất cả các nhiệm vụ khắc phục sự cố trên mà vấn đề vẫn xuất hiện, bạn có thể cài đặt lại trước khi chấp nhận thất bại. Nếu không thể kết nối vói Internet, bạn cũng có thể cài đặt lại Internet Protocol (TCP/IP). Để cài đặt lại adapter của mình, hãy download driver hiện hành cho adapter của bạn trên website của hãng sản xuất. Sau đó mở Device Manager thông qua Control Panel, tìm card mạng, kích phải vào nó, kích Uninstall. Khởi động lại máy tính và Windows sẽ phát hiện phần cứng mới, đây là nơi bạn có thể cài đặt nó bằng cách chọn driver mà bạn đã download. Mặc dù vậy, đôi khi bạn phải cài đặt tiện ích cấu hình của chúng cộng với driver; trong trường hợp đó, chạy file cài đặt. Trước khi thực hiện khởi động cứng lại Router của bạn, bạn có thể backup các thiết lập cấu hình hoặc chí ít cũng nên viết ra các thông tin chi tiết quan trọng. Khi đã sẵn sàng cho việc thiết lập lại các giá trị mặc định của nhà máy, bạn hãy
- tìm một nút nhỏ trên Router, thường nằm ở phía sau. Nhấn và giữ nút này khoảng 3 giây. Nó sẽ reset và khởi động trở lại. Sau đó hãy để ý xem vấn đề của bạn có được khắc phục hay không.

ADSENSE
Thêm tài liệu vào bộ sưu tập có sẵn:

Báo xấu

LAVA
AANETWORK
TRỢ GIÚP
HỖ TRỢ KHÁCH HÀNG
Chịu trách nhiệm nội dung:
Nguyễn Công Hà - Giám đốc Công ty TNHH TÀI LIỆU TRỰC TUYẾN VI NA
LIÊN HỆ
Địa chỉ: P402, 54A Nơ Trang Long, Phường 14, Q.Bình Thạnh, TP.HCM
Hotline: 093 303 0098
Email: support@tailieu.vn