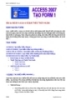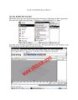2 cách Tạo biểu đồ động trong Excel 2007/2010
195
lượt xem 15
download
lượt xem 15
download
 Download
Vui lòng tải xuống để xem tài liệu đầy đủ
Download
Vui lòng tải xuống để xem tài liệu đầy đủ
Cách 1: Microsoft Excel là chương trình chuyên xử lý và quản lý các bảng tính, nhưng cũng có những tính năng rất mạnh cả về biểu đồ hiển thị. Với một bảng số liệu phạm vi hẹp, bạn có thể chuyển nó thành một biểu đồ để dễ quan sát và so sánh hơn.
Chủ đề:
Bình luận(0) Đăng nhập để gửi bình luận!

CÓ THỂ BẠN MUỐN DOWNLOAD