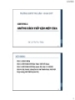3 bước chuyển dữ liệu từ Gmail sang Hotmail
103
lượt xem 8
download
lượt xem 8
download
 Download
Vui lòng tải xuống để xem tài liệu đầy đủ
Download
Vui lòng tải xuống để xem tài liệu đầy đủ
Bước 1: đăng ký hộp thư Hotmail Đầu tiên, bạn cần đăng ký hộp thư mới trên Hotmail với tên miền @ hotmail.com hay @live.com tùy ý. Để thực hiện, bạn vào http://hotmail. com, bấm Sign Up để đăng ký địa chỉ email mới, hay truy cập trực tiếp vào địa chỉ rút gọn http://goo.gl/rJz0g. Nếu đã có sẵn hộp thư Hotmail, bạn có thể bỏ qua bước này. Bước 2: nhập thư và danh bạ từ Gmail vào Hotmail Khi đã có tài khoản Hotmail, bạn cần nhập các thư đã nhận, danh sách liên hệ và lịch làm...
Chủ đề:
Bình luận(0) Đăng nhập để gửi bình luận!

CÓ THỂ BẠN MUỐN DOWNLOAD