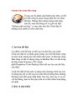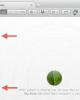4 Cách để sao chép tập tin nhanh hơn trong Window
75
lượt xem 3
download
lượt xem 3
download
 Download
Vui lòng tải xuống để xem tài liệu đầy đủ
Download
Vui lòng tải xuống để xem tài liệu đầy đủ
Tính năng sao chép trong Windows 7 không có gì nổi trội, nó chỉ tạm được mà thôi, nó không phải là nhanh nhất khi bạn tiến hành sao chép và di chuyển một hoặc nhiều tập tin có dung lượng lớn. Tuy nhiên, có 1 số cách giúp bạn nhanh chóng sao chép tập tin hiệu quả trong Windows. Tính năng sao chép trong Windows 7 không có gì nổi trội, nó chỉ tạm được mà thôi, nó không phải là nhanh nhất khi bạn tiến hành sao chép và di chuyển một hoặc nhiều tập tin có dung...
Chủ đề:
Bình luận(0) Đăng nhập để gửi bình luận!

CÓ THỂ BẠN MUỐN DOWNLOAD