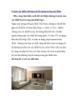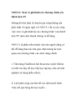5 cách để tăng tốc máy tính sử dụng Windows 7
202
lượt xem 33
download
lượt xem 33
download
 Download
Vui lòng tải xuống để xem tài liệu đầy đủ
Download
Vui lòng tải xuống để xem tài liệu đầy đủ
5 cách để tăng tốc máy tính sử dụng Windows 7 1. Tùy chỉnh Startup Programs Nhiều chương trình và ứng văn dụng mà bạn cài đặt trên máy tính được cấu hình tự khởi động mỗi khi máy tính của bạn khởi động. Trong trường hợp nhất định chúng sẽ khởi động ngay lập tức sau khi bạn đăng nhập vào Windows, và vào những lần khác chúng có thể chạy một cách âm thầm. Chính điều này làm cho máy tính của bạn trở nên chậm chạp, do đó bạn nên vô hiệu hóa nó đi!...
Chủ đề:
Bình luận(0) Đăng nhập để gửi bình luận!

CÓ THỂ BẠN MUỐN DOWNLOAD