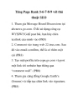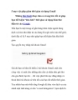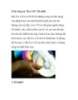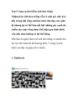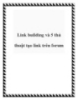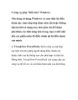5 công cụ và thủ thuật dành cho Google Calendar
96
lượt xem 12
download
lượt xem 12
download
 Download
Vui lòng tải xuống để xem tài liệu đầy đủ
Download
Vui lòng tải xuống để xem tài liệu đầy đủ
Rất nhiều người trong chúng ta có thể gặp rắc rối nếu không có lịch làm việc. Đây là nơi chúng ta lên lịch cho các cuộc hẹn, ghi nhớ một cuộc gặp gỡ và đặt thời gian cho một dự án. Thiếu các công cụ thích hợp, quản lý một lịch làm việc sẽ khiến bạn đau đầu.
Chủ đề:
Bình luận(0) Đăng nhập để gửi bình luận!

CÓ THỂ BẠN MUỐN DOWNLOAD