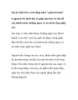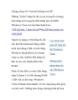6 “chiêu” tăng tốc laptop
94
lượt xem 12
download
lượt xem 12
download
 Download
Vui lòng tải xuống để xem tài liệu đầy đủ
Download
Vui lòng tải xuống để xem tài liệu đầy đủ
6 “chiêu” tăng tốc laptop Sau nhiều tháng gồng gánh với một lô một lốc phần mềm mới mà chủ nhân cài đặt, sao chép nhạc MP3, tải tài liệu từ các website, laptop của bạn dường như đã quá tải và trở nên ì ạch hơn hồi bạn mới mua? 6 “chiêu” sau đây sẽ giúp bạn làm mới cho laptop của mình.
Chủ đề:
Bình luận(0) Đăng nhập để gửi bình luận!

CÓ THỂ BẠN MUỐN DOWNLOAD