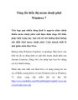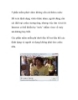7 loại phần mềm không cần hiện diện trên Windows 8
93
lượt xem 9
download
lượt xem 9
download
 Download
Vui lòng tải xuống để xem tài liệu đầy đủ
Download
Vui lòng tải xuống để xem tài liệu đầy đủ
1. Antivirus Windows Defender đi kèm trong Windows 8 giống như là một “con sói đội lốt cừu”. Mặc dù vẫn còn được gọi là Windows Defender, công cụ chống malware này đã tiến bộ và hiệu quả hơn hẳn Windows Defender mà chúng ta từng biết. Windows Defender trên Windows 8 được phát triển dựa trên Microsoft Security Essentials, giải pháp chống virus xuất sắc của Microsoft. Bên cạnh đó, bộ lọc SmartScreen được tích hợp vào máy tính và hỗ trợ cho chức năng Secure Boot trên các hệ thống UEFI giúp tạo nên một pháo đài vững...
Chủ đề:
Bình luận(0) Đăng nhập để gửi bình luận!

CÓ THỂ BẠN MUỐN DOWNLOAD