
7 mẹo khắc phục sự cố cho mạng Wireless N
lượt xem 81
download
 Download
Vui lòng tải xuống để xem tài liệu đầy đủ
Download
Vui lòng tải xuống để xem tài liệu đầy đủ
Trong hướng dẫn này chúng tôi sẽ giới thiệu cho các bạn một số mẹo trong việc khắc phục sự cố để làm cho mạng của bạn hoạt động một cách tốt nhất có thể đối với mạng Wireless N.
Bình luận(0) Đăng nhập để gửi bình luận!
Nội dung Text: 7 mẹo khắc phục sự cố cho mạng Wireless N
- 7 mẹo khắc phục sự cố cho mạng Wireless N Nguồn : quantrimang.com Quản trị mạng – Trong hướng dẫn này chúng tôi sẽ giới thiệu cho các bạn một số mẹo trong việc khắc phục sự cố để làm cho mạng của bạn hoạt động một cách tốt nhất có thể đối với mạng Wireless N. 1. Xác nhận rằng bạn đang sử dụng các adapter mới Nếu bạn chỉ thấty tốt độ đối đa là 54Mbps hoặc thấp hơn, đầu tiên hãy kiểm tra xem liệu bạn có đang sử dụng một adapter wireless N thay vì một card wireless G cũ hay không. Các adapter cũ có thể kết nối với các thiết bị N mới, tuy nhiên các tốc độ và hiệu suất cao chỉ có thể đạt được trên các kết nối giữa một router wireless N hoặc điểm truy cập (AP) với một adapter wireless N. Nói tóm lại bạn phải nâng cấp tất cả các thiết bị không dây. 2. Thẩm định rằng phần cứng đến từ cùng một nhà sản xuất Một lý do tại sao Wi-Fi Alliance cấp chứng chỉ cho các sản phẩm mạng không dây là để bảo đảm rằng các nhà máy sản xuất phát triển các thiết bị có thể làm việc cùng nhau. Mặc dù vậy vẫn có một số tính năng thuộc sự sở hữu riêng và phải được sử dụng tương thích với thiết bị cùng hãng. Thêm vào đó, cũng có nhiều vấn đề về khả năng hoạt động giữa các thiết bị hơn đối với các thiết bị wireless N. Trong khi các chuẩn chính thức nhưng chưa hoàn tất; các hãng vẫn đang phát hành các sản phẩm Draft. Ở điểm này: Bạn nên sử dụng cùng một nhà sản xuất cho tất cả các thiết bị mạng để tránh các vấn đề tiềm ẩn. Nếu bạn chưa chọn ra được một nhãn hiệu nào, hãy nghĩ đến bất cứ thiết bị không dây đặc biệt nào mà bạn có thể hoặc muốn. Cho ví dụ, nếu bạn muốn truyền tải đồng bộ các file ảnh, video và các file nhạc từ các máy tính của mình đến TV bằng một bộ mở rộng media không dây, bạn có thể so sánh các thiết bị giữa các nhãn hiệu khác nhau. Chính vì vậy bạn mới có thể chọn được nhãn hiệu tốt nhất cho mình.
- Khi với một công ty nào đó, bạn nên tìm kiếm các đánh giá về sản phẩm trực tuyến. Chỉ cần đánh số model vào Google là bạn có thể bắt gặp một danh sách dài các đánh giá về sản phẩm. So sánh hai hoặc ba đánh giá để tìm ra các đặc điểm của router mà mọi người thích hay không thích. 3. Chỉ sử dụng tùy chọn mã hóa WPA2 Chuẩn wireless N không hỗ trợ WEP, vì vậy các kết nối đang sử dụng kiểu mã hóa này sẽ bị hạn chế đối như các thiết bị wireless G (54Mbps), thậm chí khi sử dụng các thiết bị N. Thêm vào đó, phiên bản WPA cũng không cung cấp hiệu suất tốt đa cho các mạng N. Chính vì vậy bạn nên sử dụng mã hóa WPA2 (với AES) personal hoặc enterprise. Nếu bạn vẫn sử dụng một adapter cũ chỉ hỗ trợ WEP, hãy kiểm tra trên website của nhà sản xuất xem có bất cứ nâng cấp driver nào không, bên cạnh đó cần phải bảo đảm rằng Windows luôn được cập nhật một cách kịp thời. Nếu điều đó không giúp được bạn thì lời khuyên dành cho bạn là nên mua một card không dây mới. Để thay đổi các thiết lập mã hóa, hãy đăng nhập vào tiện ích cấu hình của router băng cách đánh địa chỉ IP của nó vào trình duyệt. IP mặc định và mật khẩu sẽ được liệt kê trong tài liệu đi kèm. Khi đó bạn cần tìm các thiết lập không dây và thay đổi kiểu mã hóa. 4. Thay đổi băng tần mặc định để đạt tốc độ cao Nếu bạn phát hiện ra rằng tốc độ của mình chưa bao giờ vượt 130Mbps, khi đó bạn phải thay đổi băng thông kênh mặc định. Để hạn chế sự xuyên nhiễu với các thiết bị Wi-Fi cũ, các router wireless N và các AP được phát hành với thiết lập kênh với độ rộng băng tần 20Mhz. Có một cách để tăng hiệu suất trong wireless N là chuyển lên băng thông 40MHz, thao tác này vẫn được gọi là ghép
- kênh. Như vậy để tốc độ của kênh tăng lên gấp đôi, bạn phải thay đổi thiết lập mặc định này. Để thay đổi các thiết lập mã hóa, bạn hãy đăng nhập vào tiện ích cấu hình của router bằng cách nhập địa chỉ IP của nó vào trình duyệt. IP và mật khẩu mặc định sẽ được liệt kê trong tài liệu đi kèm. Sau đó bạn hãy tìm đến các thiết lập không dây và thay đổi kiểu mã hóa. Để kích hoạt chế độ ghép kênh, hãy mở trình duyệt và đánh vào địa chỉ IP của router để đăng nhập vào tiện ích cấu hình của nó. Sau đó tìm các thiết lập không dây và chọn các kênh có độ rộng 40MHz. Không quên lưu các thay đổi trước khi thoát khỏi tiện ích cấu hình. 5. Hủy kết nối các máy khách Wireless G cho hiệu xuất tốt nhất Wireless N có khả năng tương thích ngược với các thiết bị Wireless G, thậm chí cả các chuẩn B trước kia. Tuy nhiên lưu lượng của mạng sẽ khác khi các adapter cũ được kết nối vào mạng N. Điều này có một ảnh hưởng tiêu cực đến tốc độ và hiệu suất. Vì vậy nếu bạn không muốn bị hạn chế về tốc độ dữ liệu và thông lượng, hãy bảo đảm rằng mạng của bạn chỉ có các kết nối với các máy khách wireless N. Bạn có thể hạn chế các kiểu máy khách qua router để cho phép chỉ các kết nối wireless N. Nếu muốn thực hiện hạn chế này, bạn hãy đăng nhập vào tiện ích cấu hình của router và thay đổi các thiết lập trong phần wireless. Nếu bạn vẫn muốn hỗ trợ các máy khách wireless B/G, hãy xem xét đến việc sử dụng các router hoặc AP wireless G cũ. Bạn có thể cắm router wireless G hoặc AP vào router mới. Bảo đảm rằng mỗi một router phải được thiết lập ở các kênh không chồng lấn: 1, 6, hoặc 11; hoặc chỉ 1 và 11 nếu sử dụng chế độ ghép kênh trên router N. Sau đó bảo đảm bạn chỉ cho phép các kết nối N trên router mới hoặc chỉ thị kiểu không dây trong tên mạng (SSID), chính vì vậy người dùng sẽ biết kiểu thiết bị họ được kết nối đến. 6. Chỉ sử dụng các kênh rộng 40MHz với các tín hiệu mạnh
- Như đã đề cập ở trên, để có được kết nối với tốc độ 130Mbps trên các thiết bị wireless N, bạn phải nhân đôi độ rộng băng thông của kênh từ 20 lên 40MHz. Mặc dù vậy bạn nên xem xét lại đến việc ghép kênh nếu tất cả người dùng không có tín hiệu tốt vì điều này có thể ảnh hưởng tiêu cực đến các máy khách có tín hiệu yếu. 7. Kiểm tra sự xuyên nhiễu Cũng như các mạng wireless G, bạn cần quan tâm đến các vấn đề xuyên nhiễu, chẳng hạn như các AP lân cận đang được thiết lập ở một kênh nào đó có xuyên nhiễu hay không hoặc sự xuyên nhiễu có thể đến từ các thiết bị điện tử và radio khác. Tuy nhiên wireless N lại còn có một vấn đề khác đối với bạn. Cần nhớ rằng, nếu bạn thay đổi băng tần kênh mặc định từ 20 thành 40MHz (để có được tốc độ lớn hơn), nó sẽ gấp đôi phạm vi tần số của bạn trong truyền dẫn. Nếu bạn sử dụng việc ghép kênh, bạn sẽ bị hạn chế trong việc sử dụng hai trong số ba kênh không chồng lấn điển hình. Vì vậy bạn nên bảo đảm rằng mình đang sử dụng các kệnh 1 hoặc 11 trên tất cả các AP. Thêm vào đó là việc kiểm tra sóng vô tuyến để xem có các mạng nào đó trong vùng không và chọn kênh sao cho thích hợp.

CÓ THỂ BẠN MUỐN DOWNLOAD
-
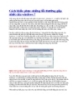
Cách khắc phục những lỗi thường gặp nhất của windows 7
 4 p |
4 p |  286
|
286
|  58
58
-

Khắc phục 10 lỗi cơ bản trên Windows 7- P1
 5 p |
5 p |  180
|
180
|  28
28
-

Khắc phục nhanh một số lỗi thường gặp trong windows
 4 p |
4 p |  158
|
158
|  26
26
-

Một số mẹo khắc phục sự cố mạng Windows
 3 p |
3 p |  126
|
126
|  25
25
-

2 công cụ miễn phí khắc phục lỗi thường gặp trong Windows 7
 8 p |
8 p |  160
|
160
|  22
22
-

Khắc phục 10 lỗi cơ bản trên Windows 7
 5 p |
5 p |  108
|
108
|  20
20
-

Tuyệt chiêu khắc phục Windows
 4 p |
4 p |  92
|
92
|  19
19
-
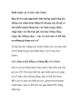
Khắc phục sự cố máy chủ Linux
 14 p |
14 p |  130
|
130
|  16
16
-

Mẹo khắc phục sự cố mạng Wireless N
 10 p |
10 p |  113
|
113
|  15
15
-

Khắc phục sự cố System Restore không hoạt động
 13 p |
13 p |  150
|
150
|  15
15
-

Hướng dẫn khắc phục lỗi không thể khởi động ở Windows
 11 p |
11 p |  129
|
129
|  13
13
-

Xử lý sự cố thường gặp của Windows 7
 3 p |
3 p |  109
|
109
|  13
13
-

7 mẹo tăng hiệu suất hoạt động của Google Chrome
 7 p |
7 p |  91
|
91
|  7
7
-

Khắc phục lỗi cài đặt Internet Explorer 9 Final
 5 p |
5 p |  264
|
264
|  4
4
-

Microsoft Fix it Center: "Trung tâm" khắc phục sự cố Windows
 8 p |
8 p |  109
|
109
|  4
4
-

Sự khác nhau giữa Sleep và Hibernate trong Windows 7
 11 p |
11 p |  103
|
103
|  3
3
-

Khắc phục tình trạng ngốn pin như tên lửa của iOS 7
 10 p |
10 p |  128
|
128
|  3
3
Chịu trách nhiệm nội dung:
Nguyễn Công Hà - Giám đốc Công ty TNHH TÀI LIỆU TRỰC TUYẾN VI NA
LIÊN HỆ
Địa chỉ: P402, 54A Nơ Trang Long, Phường 14, Q.Bình Thạnh, TP.HCM
Hotline: 093 303 0098
Email: support@tailieu.vn








