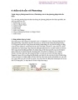7 phương pháp tách nền thủ công với Photoshop
392
lượt xem 68
download
lượt xem 68
download
 Download
Vui lòng tải xuống để xem tài liệu đầy đủ
Download
Vui lòng tải xuống để xem tài liệu đầy đủ
Ngoài công cụ Background Eraser, Photoshop còn có sáu phương pháp tách nền khác. Tùy vào từng trường hợp mà chọn lựa dùng các phương pháp sao cho hiệu quả nhất, các phương pháp như sau: 1. 2. 3. 4. 5. 6. 7. Nhóm công cụ Lasso Công cụ Magic Wand Công cụ Pen Quick Mask Lệnh Color Range Công cụ Backgound Eraser và Magic Eraser Lệnh Extract
Chủ đề:
Bình luận(0) Đăng nhập để gửi bình luận!

CÓ THỂ BẠN MUỐN DOWNLOAD