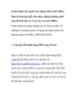8 thủ thuật cực hữu ích khi dùng Microsoft Word
464
lượt xem 182
download
lượt xem 182
download
 Download
Vui lòng tải xuống để xem tài liệu đầy đủ
Download
Vui lòng tải xuống để xem tài liệu đầy đủ
8 thủ thuật cực hữu ích khi dùng Microsoft Word Microsoft Word là thứ đã quá phổ biến với người dùng phổ thông ở Việt Nam bởi đây là công cụ không thể thiếu khi bạn cần trình bày hay soạn thảo một văn bản nào đó. Có thể nói, bộ công cụ Office của Microsoft là rất phổ biến và quen thuộc với người dùng hệ điều hành Windows. Tuy nhiên, bạn có tự tin mình đã tận dụng hết mọi chức năng của nó? Hãy xem trong số 8 thủ thuật với phần mềm soạn thảo văn bản Microsoft...
Chủ đề:
Bình luận(0) Đăng nhập để gửi bình luận!

CÓ THỂ BẠN MUỐN DOWNLOAD