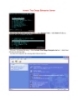Acronis True Image Enterprise Server
150
lượt xem 46
download
lượt xem 46
download
 Download
Vui lòng tải xuống để xem tài liệu đầy đủ
Download
Vui lòng tải xuống để xem tài liệu đầy đủ
Boot máy b ng đĩa Hiren, t i menu chính - ch ằ ạ ọn Backup Tools - nhấn Enter để tiếp tục. Tiến vào 1 lớp menu bên trong - chọn Acronis True Image Enterprise Server - nhấn Enter để load vào chương trình. - Các bạn chờ trong chốc lát, chương trình sẽ được load vào.
Chủ đề:
Bình luận(0) Đăng nhập để gửi bình luận!

CÓ THỂ BẠN MUỐN DOWNLOAD