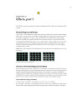YOMEDIA

ADSENSE
Adobe After Effects 5.0_ Effects, part 4
303
lượt xem 151
download
lượt xem 151
download
 Download
Vui lòng tải xuống để xem tài liệu đầy đủ
Download
Vui lòng tải xuống để xem tài liệu đầy đủ
This effect creates the effect of card choreography by segmenting layers into numerous cards and then controlling all geometric aspects of the cards using a second layer. For example, Card Dance can simulate an extruded pin sculpture, a crowd “doing the wave,” or letters floating on the surface of a pond.
AMBIENT/
Chủ đề:
Bình luận(0) Đăng nhập để gửi bình luận!
Nội dung Text: Adobe After Effects 5.0_ Effects, part 4
- 1 Adobe After Effects 5.0 Effects, part 4 This PDF file contains documentation for the following effects in the Simulation effect category: Card Dance, Caustics, Foam, Shatter, and Wave World. Simulation effects Use these effects to create simulations of real-world occurrences such as cards flipping, bubbles forming and popping, and water moving in waves: Card Dance This effect creates the effect of card choreography by segmenting layers into numerous cards and then controlling all geometric aspects of the cards using a second layer. For example, Card Dance can simulate an extruded pin sculpture, a crowd “doing the wave,” or letters floating on the surface of a pond. Apply Card Dance to the layer you want to use for the front of the cards. To set the view, use the rotation or perspective controls, or match the perspective of the effect in any scene by corner-pinning. The following controls are available for the Card Dance effect: Rows & Columns Specifies the interaction of the numbers of rows and columns. Independent Makes both the Rows and Columns sliders active. Columns Follow Rows Makes only the Rows slider active. When you choose this option, the number of columns is always the same as the number of rows. Rows Defines the number of rows up to 1,000. Columns Determines the number of columns up to 1,000. Note: Rows and columns are always evenly distributed across a layer, so odd-shaped rectangular tiles won’t appear along the edges of a layer, unless you are using an alpha channel. Back Layer Defines what appears on the back sides of the cards when they rotate into view, or when the camera rotates around to the back of the layer. You can use any image file in the composition; its visibility can be turned off. Gradient Layer 1 Specifies the first gradient that you want to use to make the cards “dance.” You can use any grayscale (grayscale produces the most predictable results) or color image, movie, or composition. The Gradient Layer acts as a displacement map for animating the cards. The pixel luminance of the gradient layer directly controls the geometrics of the Card Dance tiles.
- ADOBE AFTER EFFECTS 5.0 2 Effects, part 4 Gradient Layer 2 Specifies a second gradient, which you can use to add another level of animation to the card dance. A B A. Radial gradient (left) used to affect the cards’ positioning in z space: cards corresponding to white areas rise, and cards corresponding to black areas fall (right). B. Linear gradient (left) used to apply y rotation to the cards: cards corresponding to white areas on the second gradient rotate in a positive direc- tion, and cards corresponding to black rotate in a negative direction (right). Rotation Order Determines the order in which the cards rotate around multiple axes, when using more than one axis for rotation. This option can greatly affect the appearance of the animation.
- ADOBE AFTER EFFECTS 5.0 3 Effects, part 4 Transformation Order Determines the order in which the transformational properties occur (scale, rotation, and position). This option can also greatly affect the appearance of the animation. A1 A2 A3 B1 B2 B3 Results achieved by different Transformation Orders: A represents rotation (A2) and then position (A3). B represents position (B2) and then rotation (B3). Position (X, Y, Z), Rotation, and Scale Specify the transformation properties you want to adjust. Since this is a 3D plug-in, you can control these properties separately for each axis of the cards. However, since the cards themselves are still 2D, they have no inherent depth—hence the absence of z scaling. Within each of these properties are the following controls: Source Specifies the Gradient Layer channel you want to use to control the transformation. For example, select Intensity 2 to use the Intensity from the Gradient Layer 2. Multiplier Controls the amount of transformation applied to the cards. Z Position Offset is 0, and Z Position Multiplier is 2 (left); Z Posi- tion Offset is 0, and Z Position Multiplier is -3 (right).
- ADOBE AFTER EFFECTS 5.0 4 Effects, part 4 Offset Specifies the value at which the transformation begins. It is added to the transformation value (a card’s center pixel value times the Multiplier amount) so that you can start the transformation from some place other than 0. Z Position Offset is 0, Z Position Multiplier is 2, X Rotation Multiplier is 0, and X Rotation Offset is 0 (left); Z Position Offset is 0, Z Position Multiplier is -3, X Rotation Multiplier is 0, and X Rotation Offset is 90 (right). Camera System Specifies whether to use Camera Position, Corner Pins, or Comp Camera. Comp Camera tracks the composition's camera and light positions and renders a 3D image on the layer. See the Adobe After Effects User Guide for more information. Camera Position Specifies the camera position using all of the following controls: X, Y, and Z Rotation Rotate the camera around the corresponding axis. Use these options to look at the layer from the top, side, back, or any other angle. X, Y Position Specifies where the camera is positioned in x,y space. Z Position Specifies where the camera is positioned in z space. Smaller numbers move the camera closer to the layer, and larger numbers move the camera away from the layer. Focal Length Specifies the zoom factor; it is like a camera’s zoom lens. Smaller numbers zoom the camera lens out, and larger numbers zoom the camera lens in. Transform Order Specifies the order in which the camera rotates around its three axes, and whether the camera rotates before or after it is positioned using the other Camera Position controls. Corner Pins Corner Pinning is an alternative camera control system. Use it as an aid for compositing your layer into a scene. It uses the following controls: Upper Left/Right, Lower Left/Right Specify the location of each of the four corners of your layer. Auto Focal Length Controls the perspective of the effect during the animation. When Auto Focal Length is off, the Focal Length you specify is used to find a camera position and orientation that positions the corners of the layer at the corner pins. If this isn’t possible, the layer is replaced by its outline, drawn between the pins. When Auto Focal Length is on, the Focal Length required to match the corner points is used, if possible. If not, it interpolates the correct value from nearby frames. Focal Length Overrides the other settings if the results you’ve obtained aren’t what you need. If you set the Focal Length to something that doesn’t correspond to what the focal length would be if the pins were actually in that configuration, then the image may look odd (strangely sheared, for example). But if you know the focal length that you are trying to match, this is the easiest way to get correct results. Lighting Specifies the lighting for the effect using the following controls:
- ADOBE AFTER EFFECTS 5.0 5 Effects, part 4 Light Type Specifies the type of light you want to use. When a light is at a great distance from an object, all the light rays strike the object from virtually the same angle. Sun rays, for example, are parallel by the time they reach the earth. As a light source moves closer to the object, the rays strike the object from an increasing number of angles. Distant Source Is similar to sunlight and casts shadows in the one direction. Point Source Is similar to a light bulb and casts shadows in all directions. First Comp Light Uses the composition’s first light layer, which can use a variety of settings. Distant Source (left), and Point Source (right) Light Intensity Specifies the power of the light. The higher the value, the brighter the layer. Other lighting settings affect the overall light intensity as well. Light Color Specifies the color of light. Light Position Specifies the position of the light in x,y space. Light Depth Specifies the position of the light in z space. Negative numbers move the light behind the layer. Ambient Light Distributes light over the layer. Increasing it adds an even illumination to all objects and prevents shadows from being totally black. Turning Ambient Light all the way to pure white and setting all other light properties to 0 makes the object fully lit and eliminates any 3D shading from the scene. Ambient Light turned off (left) and on (right) Material Specifies the reflection values of the cards using the following controls:
- ADOBE AFTER EFFECTS 5.0 6 Effects, part 4 Diffuse Reflection Gives objects form-defining shading. Shading depends on the angle at which the light strikes the surface and is independent of the viewer’s position. Diffuse lighting only; Specular lighting is off. The results look 3D, but the objects have a “matte-finish” look (left). Diffuse Lighting and Specular Lighting set to values > 1 (right). Specular Reflection Takes into account the position of the viewer. It models the reflection of the light source back to the viewer. It can create the illusion of shininess. For realistic effects, you can animate this option using higher and higher values to mask the transition from filtered to nonfiltered versions of the layer. Highlight Sharpness Controls shininess. Very shiny surfaces produce small tight reflections, while duller surfaces spread the highlight out into a larger region. Specular highlights are the color of the incoming light. Because light is typically white or off-white, broad highlights can desaturate an image by adding white to the surface color. In general, use the following process to adjust lighting: Set the Light Position and Diffuse Reflection to control the overall light level and shading in a scene. Then adjust the Specular Reflection and Highlight Sharpness to control the strength and spread of highlights. Finally, adjust the Ambient Light to fill in the shadows. Understanding Card Dance Consider the following example: If you select a vertical grayscale gradient (black on top, white on bottom) from the Gradient Layer 1 menu, and then select Intensity 1 from the X Rotation Source menu, Card Dance uses the intensity of the gradient to animate the x-axis rotation of the cards. It assigns a numeric value to the center pixel of each card on the gradient layer, based on the pixel’s intensity. Pure white equals 1, pure black equals –1, and 50% gray equals 0. Card Dance then multiplies that value by the X Rotation Multiplier value and rotates each card that amount. If the X Rotation Multiplier is set to 90, the cards in the top row rotate almost 90˚ backward, the cards in the bottom row rotate almost 90˚ forward, and cards in middle rows rotate by lesser amounts. Cards in the 50% gray area don’t rotate at all. A gradient (left) is used to control the Z Position (right.)
- ADOBE AFTER EFFECTS 5.0 7 Effects, part 4 If you want half of the cards in a layer to come in from the right, and the other half to come in from the left, create a gradient layer that is half black and half white. Set the gradient as the source for X Position, and set X Position Multiplier to 5, and animate it to 0. The cards in the black area initially appear at the left, and the cards in the white area initially appear at the right. Caustics This effect simulates caustics—reflections of light at the bottom of a body of water, created by light refracting through the water’s surface. The Caustics effect generates this reflection and creates realistic water surfaces when used with Wave World and Radio Waves. To get the most realistic results from Caustics, render the Bottom layer separately, with Render Caustics enabled and Surface Opacity at 0. Then precompose, and use the resulting layer as the Bottom layer for another Caustics effect with Render Caustics off. With this process you can offset, scale, or otherwise manipulate the Bottom layer in the precomposed composition, and thus simulate lighting that doesn’t come from straight overhead. Adjust the following controls for the Caustics effect: Bottom Specifies the appearance of the bottom of the body of water using the following controls: Bottom Specifies the layer at the bottom of the body of water. This layer is the image that is distorted by the effect (unless Surface Opacity is 100%). Scaling Makes the Bottom layer larger or smaller. If the edges of the Bottom layer show, due to the refraction of the light through the waves, scale up the Bottom layer. Scaling down is useful for tiling a layer to make a complex pattern. Repeat Mode Specifies how a scaled-down bottom layer is tiled. Choose from the following options: Once Uses only one tile, basically turning tiling off. Tiles Uses the traditional tiling method of abutting the right edge of one Bottom layer tile to the left edge of another bottom layer tile. This option works well if the bottom layer contains a repeating pattern, like a logo, that needs to read a certain way. Reflected Abuts each edge of a bottom layer tile to a mirrored copy of the tile. This option can eliminate a hard edge where the two tiles meet. Repeat Mode set to Tiled (left) and Reflected (right) If Layer Sizes Differ Specifies how to handle the bottom layer when it is smaller than the composition. Blur Specifies the amount of blur applied to the bottom layer. To make the bottom totally sharp, set this to 0. Higher values make the bottom appear increasingly blurry, especially where the water is deeper.
- ADOBE AFTER EFFECTS 5.0 8 Effects, part 4 Water Specifies the characteristics of the water using the following controls: Water Surface Specifies the layer to use as the water’s surface. Caustics uses the luminance of this layer as a height map for generating a 3D water surface. Light pixels are high and dark pixels are low. You can use a layer created using the Wave World or Radio Waves effect (precompose the layer before using it with Caustics). Layer with the Wave World effect applied (left), selected as the Water Surface layer in the Caustics effect (right) Wave Height Adjusts the relative height of the waves. Higher values make the waves steeper and the surface displacement more dramatic. Lower values smooth the Caustics surface. Wave Height at 0.1 (left) and 1 (right) Smoothing Specifies the roundness of the waves by blurring the Water Surface layer. Very high values eliminate detail. Very low values show imperfections from the Water Surface layer. Water Depth Specifies depth. A small disturbance in shallow water moderately distorts the view of the bottom, but the same disturbance in deep water distorts the view significantly. Refractive Index Affects the way the light bends as it passes through the liquid. A value of 1 does not distort the bottom; the default value of 1.2 accurately simulates water. To add distortion, increase the value. Default Refractive Index setting of 1.2 (left) and adjusted value of 2 (right)
- ADOBE AFTER EFFECTS 5.0 9 Effects, part 4 Render Caustics Displays the caustics (the concentrations of light on the bottom surface, caused by the lensing effect of the water waves). This option changes the way everything looks: the waves’ dark spots get much darker, and the light spots get much lighter. If you don’t select this option, the effect distorts the bottom layer when the waves pass over it, but it doesn’t render the lighting effect. Render Caustics not selected (left) and selected (right) Surface Color Specifies the color of the water. Surface Opacity Controls how much of the bottom layer is visible through the water. If you want a milky effect, increase the Surface Opacity and the light intensity; a value of “white” results in a clear liquid. Set Surface Opacity to 1.0 to perfectly reflect a “sky” later. With a suitable texture map, you can use this technique to create a “liquid mercury” effect. Surface Opacity set to 0 (left) and 0.9 (right) Sky Specifies the appearance of the sky using the following controls: Sky Specifies the layer above the water. Scaling Makes the Sky layer larger or smaller. If the edges of the Sky layer show, scale up the layer. Scaling down is useful for tiling a layer to make a complex pattern. Repeat Mode Specifies how a scaled-down sky layer is tiled. Choose from the following options: Once Uses only one tile, basically turning tiling off. Tiles Uses the traditional tiling method of abutting the right edge of one layer tile to the left edge of another layer tile. This option works well if the layer contains a repeating pattern, like a logo, that needs to read a certain way. Reflected Abuts each edge of a layer tile to a mirrored copy of the tile. This option can eliminate a hard edge where the two tiles meet. If Layer Sizes Differ Specifies how to handle the layer when it is smaller than the composition. Intensity Specifies the opacity of the sky layer. Convergence Specifies how close the sky and the bottom or water layer appear, controlling the extent to which the waves distort the sky.
- ADOBE AFTER EFFECTS 5.0 10 Effects, part 4 Lighting Specifies the lighting for the effect using all of the following controls: Light Type Specifies which type of light you want to use. When a light is at a great distance from an object, all the light rays strike the object from virtually the same angle. Sun rays, for example, are parallel by the time they reach the earth. As a light source moves closer to the object, the rays strike the object from an increasing number of angles. You can choose from one of the following options: Distant Source Is similar to sunlight and casts shadows in the one direction. Point Source Is similar to a light bulb and casts shadows in all directions. First Comp Light Uses the composition’s first light layer, which can use a variety of settings. Light Intensity Specifies the power of the light. The higher the value, the brighter the layer. Other lighting settings affect the overall light intensity as well. Light Color Specifies the color of light. Light Position Specifies the position of the light in x, y space. To position the light interactively, hold down Alt (Windows) or Option (Mac OS) and drag the light’s effect point. Light Depth Specifies the position of the light in z space. Negative numbers move the light behind the layer. Ambient Light Distributes light over the layer. Increasing it adds an even illumination to all objects and prevents shadows from being totally black. Turning Ambient Light all the way to pure white and setting all other light properties to 0 makes the object fully lit and eliminates any 3D shading from the scene. Material Specifies the reflection values of the cards using the following controls: Diffuse Reflection Gives objects form-defining shading. Shading depends on the angle at which the light strikes the surface and is independent of the viewer’s position. Specular Reflection Takes into account the position of the viewer. It models the reflection of the light source back to the viewer. It can create the illusion of shininess. For realistic effects, you can animate this option using higher and higher values to mask the transition from filtered to nonfiltered versions of the layer. Highlight Sharpness Controls shininess. Very shiny surfaces produce small tight reflections, while duller surfaces spread the highlight out into a larger region. Specular highlights are the color of the incoming light. Because light is typically white or off-white, broad highlights can desaturate an image by adding white to the surface color. In general, use the following process to adjust lighting: set the Light Position and Diffuse Reflection to control the overall light level and shading in a scene. Then adjust the Specular Reflection and Highlight Sharpness to control the strength and spread of highlights. Finally, adjust the Ambient Light to fill in the shadows.
- ADOBE AFTER EFFECTS 5.0 11 Effects, part 4 Foam This effect generates bubbles that flow, cling, and pop. Use the effect’s controls to adjust properties for the bubbles such as stickiness, viscosity, life span, and bubble strength. You can control exactly how the foam particles interact with each other and with their environment, and specify a separate layer to act as a map, controlling precisely where the foam flows. For example, you can have particles flow around a logo, or fill up a logo with bubbles. You can also substitute any image or movie for bubbles. For example, you can create swarms of ants, flocks of birds, or crowds of people. Note: Foam is an intensely powerful simulation. On a frame-by-frame basis, it renders quickly, but the slightest adjustment in the initial settings is likely to result in very different output a few seconds into the simulation. When making adjustments to Physics controls, the further into the simulation you are, the longer the adjust- ments take to render, because each adjustment results in the simulation being recalculated all the way back to the beginning. Not every frame takes this long to calculate; once Foam adjusts to the change, rendering speeds up again. Adjust the following controls for the Foam effect: View Specifies the display of the bubbles. Choose from the following options: Draft Displays the bubbles without fully rendering them. This is a fast way to preview the behavior of the bubbles. Draft mode is the only way to preview the Universe edges, the Flow Map alignment, and the Producer location, orientation, and size. Bubbles are represented by blue ellipses. The Producer Point is represented by a red ellipse. The bubble Universe is represented by a red rectangle. B C A A. Bubbles B. Producer Point C. Universe Draft + Flow Map Displays the Draft view wireframe superimposed over a grayscale representation of the Flow Map, if selected. Rendered Displays the final output of the animation. Producer Specifies the location of the “birth” of the bubbles, as well as the birth rate, using the following controls: Producer Point Positions the ellipse from which all your bubbles will appear. This “point” can be much larger than a point; in fact it can cover the entire screen. The Producer Point defines the center of the area from which the bubbles can be produced. Producer X Size Adjusts the width of the Producer. Producer Y Size Adjusts the height of the Producer. Producer Orientation Adjusts the rotation or “orientation” of the Producer. Producer Orientation has no noticeable effect when Producer X Size and Producer Y Size are identical.
- ADOBE AFTER EFFECTS 5.0 12 Effects, part 4 Zoom Producer Point Specifies whether the producer point and all of its associated keyframes remain relative to the Universe (selected) or to the screen (deselected) when you zoom in or out on it. For example, if you set a position for the Producer Point in the upper left corner of the layer, and then zoom out on that layer, the producer point stays in the upper left corner of the screen if you don’t select Zoom Producer Point. If you select Zoom Producer Point, the point moves with the Universe as it is zoomed, and it ends up closer to the center of the screen. A B C The Producer Point is positioned in the upper left corner (A). With Zoom Producer Point turned on (B), the Producer Point stays relative to the zoomed-out Universe. With Zoom Producer Point turned off (C), the Producer Point stays in the same place relative to the screen. Production Rate Determines the rate at which bubbles are born. This option does not affect the number of bubbles per frame; rather, it is the average number of bubbles born every 30th of a second. Higher numbers yield more bubbles. If a large number of bubbles appear in the same point at the same time, some may pop. If you want a lot of foam, increase the Producer Size so that the bubbles don’t immediately pop each other. Bubbles Specifies the size and appearance of the bubbles using the following controls: Size Specifies the average size for adult bubbles. Size Variance, Bubble Growth Speed, and Random Seed will also affect the size of a bubble in any particular frame. Size Variance Specifies the range of possible bubble sizes. This option uses the Size value as the average, and creates smaller-than-average and larger-than average-bubbles using the range you specify here. For example, a default bubble Size of 0.5 and default Size Variance of 0.5 generate bubble sizes ranging from 0 to 1 (0.5 –.5 = 0 and 0.5 + 0.5 = 1). Size Variance set to the default 0.5 (left), and 0.75 (right) Lifespan Specifies the maximum life of a bubble. This value is not absolute; if it were, the bubbles would all die after the same Lifespan, as if they were hitting a wall. Rather, this value is a target lifespan; some bubbles pop early, and others last until the end.
- ADOBE AFTER EFFECTS 5.0 13 Effects, part 4 Bubble Growth Speed Specifies how fast a bubble reaches full size. When a bubble is released from the Producer Point, it generally starts out rather small. If you set this value too high and you specify a small producer area, the bubbles pop each other, and the effect generates fewer bubbles than expected. Strength Influences how likely a bubble is to pop before it reaches its Lifespan limit. Lowering a bubble’s Strength makes it more likely to pop early in its life, when forces like wind and Flow Maps act upon it. Lower values are good for soap bubbles; the highest value is recommended for flocking animations. Set this value low and set Pop Velocity high to create chain reactions of popping bubbles. Physics Specify the motion and behavior of the bubbles using the following controls: Initial Speed Sets the speed of the bubble as it is emitted by the producer point. This speed is affected by the other Physics parameters. Low Initial Speed values in conjunction with the default producer size don’t affect the results much because the bubbles bounce off of each other. For more control over initial speed, increase the Producer size. Initial Direction Sets the initial direction that the bubble moves as it emerges from the producer point. This is affected by other bubbles and other Physics properties. Wind Speed Sets the speed of the wind that pushes the bubbles in the direction specified by Wind Direction. Wind Direction Sets the direction that the bubbles blow. Animate this option to create turbulent wind effects. Bubbles are affected by wind as long as Wind Speed is greater than 0. The Producer point is in the middle of the frame. Wind Direction is set to 180˚ (left) and 270˚ (right). Turbulence Applies small random forces to the bubbles, making them behave chaotically. Wobble Amount Randomly changes the shape of bubbles from perfectly round to a more natural elliptical shape. Wobble Amount 0 (left) and 0.4 (right)
- ADOBE AFTER EFFECTS 5.0 14 Effects, part 4 Repulsion Controls whether bubbles bounce off each other, stick to each other, or pass through each other. With a value of 0, bubbles don’t collide; they pass through each other. The higher the Repulsion value, the more likely bubbles are to interact with each other when they collide. Repulsion set to 0 (left). Notice that one bubble is set within the other. Repulsion set to 1 (right). Pop Velocity Controls the effect popping bubbles have on each other. When a bubble pops, it affects other bubbles around it by leaving a hole that other bubbles can fill, pushing other bubbles away, or popping other bubbles. The higher the value, the more popping bubbles affect one another. Viscosity Specifies the rate at which bubbles decelerate after being released from the producer point, and controls the speed of the flow of the bubbles. A high Viscosity value creates resistance as the bubbles get further away from the producer point, causing them to slow down. If Viscosity is set high enough, the bubbles stop. The thicker the substance, the higher the Viscosity. For example, if you want to create the effect of bubbles traveling through oil, set Viscosity fairly high, so that the bubbles meet resistance as they travel. To create the effect of bubbles floating in air, set Viscosity fairly low. Viscosity set to 0 (left) and to 4 (right) Stickiness Causes bubbles to clump together and makes them less vulnerable to other Physics like Wind Direction. The higher the Stickiness, the more likely the bubbles are to form clusters and cling. Use Stickiness and Viscosity to create a bubble cluster. Zoom Zooms in or out around the center of the bubble Universe. To create really large bubbles, increase the zoom value instead of the Size value, because large bubble sizes can be unstable. Universe Size Sets the boundaries of the bubble universe. When bubbles completely leave the Universe, they pop and are gone forever. By default, the Universe is the size of the layer. Values greater than 1 create a Universe that stretches beyond the borders of the layer. Use higher values to make bubbles flow in from off-screen, or make it possible to zoom out and bring them back into the picture. Using a value lower than 1 clips the bubbles before they reach the edge of the layer. For example, when you want to confine bubbles to a specific area, such as inside a mask shape, set Universe Size a little larger than the mask size to remove all the extra bubbles and speed up the rendering process.
- ADOBE AFTER EFFECTS 5.0 15 Effects, part 4 Rendering Specifies the appearance of the bubble, including its texture and reflection. Use the following Rendering controls: Blend Mode Specifies the relative transparency of bubbles as they intersect using the following options: Transparent Blends the bubbles smoothly together, allowing you to see the bubbles through each other. Solid Old on Top Makes a younger bubble appear to be underneath an older bubble, and elimi- nates transparency. Use this setting to simulate bubbles flowing toward you. Solid New on Top Makes younger bubbles appear to be on top of older bubbles, and also elimi- nates transparency. Use this setting to make bubbles appear as if they are flowing downhill. Bubble Texture Specifies the bubble texture. Use a preset texture or create your own. To see the texture, make sure that View is set to Rendered. To create your own texture, select User Defined option, and then from the Bubble Texture Layer menu select the layer you want to use as the bubble. Note: The preset bubble textures are prerendered 64 x 64 images. If you zoom in above 64 x 64, the bubble will appear blurry. To avoid this, use a higher-resolution custom bubble. Bubble Texture Layer Specifies the layer you want to use as the bubble image. To use this option, select User Defined from the Bubble Texture menu. If you want to layer to appear only as a bubble, turn off the video switch for the layer in the Timeline window. Note: You can use any file type that After Effects supports. If you plan on zooming in or using a large bubble size, make sure that the resolution of the layer is high enough to avoid blurring. Remember, this doesn’t have to be a normal bubble; you can make blood cells, starfish, bugs, space aliens, or flying monkeys—if it’s a layer in your composition, it can be a bubble. Bubble Orientation Determines the direction that the bubble rotates. Fixed Releases the bubble from the producer right side up, and keeps it that way. Use this option if the bubble has built-in highlights and shading, as all of the preset bubbles do. Physical Orientation Buffets and spins bubbles around by the forces on them, creating a chaotic scene. Bubble Velocity Faces the bubble in the direction of its motion. This is the most useful setting for flocking-style animations. Environment Map Specifies the layer that is reflected in the bubbles. If you want to use this layer only for the reflection, turn off the layer’s video switch. Reflection Strength Controls how much of the selected Environment Map is reflected in the bubbles. The higher the value, the more the reflection obscures the original bubble texture. Reflections appear only on opaque pixels, so bubbles with high degrees of transparency, such as the Spit preset, don’t reflect much. Reflection Convergence Controls how much your Environment Map is distorted as it is mapped onto the bubbles. A value of 0 projects the map flat on top of all of the bubbles in the scene. As the value increases, the reflection distorts to account for the spherical shape of each bubble.
- ADOBE AFTER EFFECTS 5.0 16 Effects, part 4 Flow Map Specifies the map that the flow of the foam follows. Use the following controls to specify the map: Flow Map Specifies the layer used to control the direction and speed of the bubbles. Use a still image layer; if you select a movie as the flow map layer, only the first frame is used. A flow map is a height map based on luminance: white is high, and black is low. White is not infinitely high; if a bubble travels fast enough, it can travel past a white obstacle. Make sure that the map is a little blurry; sharp edges can create unpredictable results. For example, to make bubbles flow through a canyon, create a flow map with a white canyon rim, a black canyon, and blurry gray walls. Use wind to blow the bubbles in the direction you want them to flow, and the walls of the canyon will contain them. You can also use a gentle gradient on the floor of the canyon to control the flow direction, but this is somewhat more difficult to set up. Note: If the bubbles don’t follow the map, use the Simulation Quality control. Also, try blurring the flow map a little to make sure that it does not have excessively abrupt edges. A Flow Map Flow Map Steepness Controls the difference between white and black as they are used to determine steepness. If the bubbles are ricocheting randomly off of the flow map, decrease this value. Flow Map Fits Specifies whether the flow map is relative to the layer or to the Universe. The flow map resizes itself to fit whichever you specify. This option is useful when you want to enlarge the Universe but the flow map is designed for a particular layer, or when you want the bubbles to start off-screen and be affected by the Flow Map as they arrive on-screen. Simulation Quality Increases the accuracy, and therefore the realism, of the simulation. However, the higher the value, the longer it takes to render. Normal Generally produces good results and takes the least amount of time to render. High Returns better results but takes longer to render. Intense Increases the rendering time, but produces more predictable bubble behavior. Use this option if the bubbles aren’t following the Flow Map. It often solves problems of erratic behavior that can occur with small bubbles, high bubble speeds, and steep slopes. Random Seed Affects all parameters that have any randomized elements in them. Assuming that the settings are the same, any given random-based parameter looks exactly the same every time you apply it; that is, you get predetermined randomness. Using a different Random Seed value makes things appear different, while still using the same settings. Changing the Random Seed amount doesn’t make things more or less random; it only makes them random in a different way.
- ADOBE AFTER EFFECTS 5.0 17 Effects, part 4 Shatter This effect explodes graphic images. Use the effect’s controls to set explosion points, and adjust the strength and radius. Anything outside of the radius doesn’t explode, leaving portions of the layer unaltered. You can choose from a variety of shapes for the shattered pieces, and extrude the pieces to give them bulk and depth. You can even use a gradient layer to precisely control the order of an explosion. For example, if you import a logo, use Shatter to blow a logo-shaped hole in a layer. This image shows an explosion using the Puzzle preset shatter map. Use the following controls for the Shatter effect: View Specifies exactly how a scene is displayed in the Composition window. Rendered Displays the pieces with textures and lighting—as it will look at final output. Use this view when rendering the animation. Wireframe Front View Displays the layer from a full-screen, straight-on camera angle with no perspective. This makes it much easier to adjust effect points and other parameters that might be hard to see from an angle. In addition, the outlines of the Shatter Map are visible so you can precisely position, rotate, and scale the shatter pattern. It’s handy to toggle between this view and the perspective view you use for the scene. Wireframe Displays the correct perspective of the scene, so you can quickly set up the camera the way you like it and fine-tune the Extrusion Depth. Wireframe Front View + Force Spheres Displays the wireframe front-view representation of the layer, plus a blue representation of each force sphere. (The Force Radius option specifies a force sphere or explosion zone; inside the zone, pieces explode, and outside the zone, they don’t.) Wireframe + Force Spheres Displays the wireframe view, plus a blue representation of the Force Spheres. This view includes camera controls, so you can position everything accurately in 3D space. Render Renders the whole scene (the default), the unshattered layer, or the shattered pieces independently.
- ADOBE AFTER EFFECTS 5.0 18 Effects, part 4 For example, if you want to apply the Glow effect only to shattered pieces and not to the portions of the layer that remain intact, create the explosion and duplicate the layer. Next, for the back layer, choose Layer from the Render menu, and for the front layer, choose Pieces. Then apply the Glow effect to the front layer. A B C Rendering the layer (A) and the pieces (B) separately enables you to add an effect such as Glow to the pieces after they have shattered (C). Shape Specifies the shape and appearance of the shattered pieces using the following controls: Pattern Specifies the preset pattern to use for the exploded pieces. Shatter Map Specifies the layer you want to use as the shape of the exploded pieces. White Tiles Fixed Prevents pure white tiles in a custom shatter map from being exploded. You can use this option to force certain parts of a layer to remain intact. Use this option when your shatter map uses images or letters such as O: set the portion you don’t want to blow out, such as the centers of the O and the background, to pure white and set the rest to another pure color. Repetitions Specifies the scale of the tile pattern. This option works only in conjunction with the preset shatter maps, which all seamlessly tile. Increasing this value increases the number of pieces on the screen by scaling down the size of the shatter map; consequently, the layer breaks into more and smaller pieces. Animating this option is not recommended, as it can cause sudden jumps in the number and size of shatter pieces. Direction Rotates the orientation of a preset shatter map, relative to the layer. As with Repetitions, animating this parameter results in sudden jumps in the animation and is not recommended. Origin Precisely positions a preset shatter map on the layer. This is useful if you want to line up portions of an image with specific shattered pieces. Animating this option results in sudden jumps in the animation and is not recommended.
- ADOBE AFTER EFFECTS 5.0 19 Effects, part 4 Extrusion Depth Adds a third dimension to the exploded pieces. The higher the value, the thicker the pieces. In Rendered view, this effect won’t be visible until you have started the shatter or rotated the camera. As this parameter is set higher, the pieces may actually pass through each other. While this is generally not a problem in full-speed animations, it may become visible when the pieces grow very thick and move slower. These pieces have a high Extrusion Depth setting; notice that in this frame the pieces are passing through each other. Force 1 and Force 2 Define the blast areas using two different Forces, each with the following controls: Position Specifies the current center point of the blast in x,y space. Dragging the Position effect point changes the center of the explosion. Depth Specifies the current center point in z space, or how far in front of or behind the layer the blast point is. Adjust Depth to determine how much of the blast radius is going to be applied to the layer. The blast radius is a sphere, and the layer is basically a plane; therefore, only a circular slice of the sphere intersects the plane. The further away the layer is from the center of the blast, the smaller the circular slice. When pieces explode, they fly away from the force center. Depth determines which way the pieces fly: positive values cause the pieces to explode forward, toward the camera (assuming the default camera settings of 0, 0, 0); negative values cause pieces to blow backward, away from the camera. To see the result of the Depth setting, use the Wireframe + Force Sphere view. A Force Depth of 0.4 causes a small section of the force sphere to come in contact with the layer (left). A Force Depth of -0.1 brings the center of the force sphere much closer to the layer, causing a larger explosion and causing the pieces to blow in the opposite direction (right).
- ADOBE AFTER EFFECTS 5.0 20 Effects, part 4 Radius Defines the size of the blast sphere. The radius is the distance from the center of a circle (or sphere) to the edge. By adjusting this value, you can fine-tune exactly which pieces are exploded and which are left alone. Changing this value can vary the speed and completeness of the explosion. Animating it from small to large generates an expanding, shockwave explosion. Note: To determine the timing of the explosion, animate the Radius, not the Strength. Pieces inside the force sphere are pulled off-screen by gravity even if Strength is set to 0. Strength Specifies the speed at which the exploded pieces travel—how hard they are blown away from or sucked back into the blast point. A positive value blows the pieces away from the blast point; a negative value sucks the pieces into the blast point. The greater the positive value, the faster and farther they fly away from the center point; the greater the negative value, the faster the pieces launch themselves toward the center of the force sphere. Positive Strength value (left); the same blast with a negative Strength value (right) Once the pieces are launched, however, they are no longer affected by the force sphere; the Physics settings take over. A negative Strength does not suck the pieces into a black hole; instead, the pieces fly through each other and back out the other side of the sphere. Setting Strength very low causes the pieces to break up into shapes, creating cracks in the layer, but it doesn’t actually blow the pieces apart. If gravity is set to anything other than 0, the pieces are pulled in the direction of gravity after they break up. In this explosion, the Force Position was moved to the bot- tom of the layer, and the Force Radius was animated to slowly scale up. A low Force Strength setting of 0.1 leaves Gravity as the primary force in breaking the layer apart. Note: A shatter piece is made up of vertices (points or dots that define the corners of the shape), edges (lines that connect the dots), and planes (walls of the shape). Shatter determines when a shape has come in contact with a force sphere based on when a vertex comes in contact with the sphere. Gradient Specifies the gradient layer used to control the timing of an explosion and the pieces that are affected by the blast. Use the following controls to define the gradient. Shatter Threshold Specifies which pieces in the force sphere shatter according to the corresponding luminance of the specified gradient layer.

ADSENSE
CÓ THỂ BẠN MUỐN DOWNLOAD
Thêm tài liệu vào bộ sưu tập có sẵn:

Báo xấu

LAVA
AANETWORK
TRỢ GIÚP
HỖ TRỢ KHÁCH HÀNG
Chịu trách nhiệm nội dung:
Nguyễn Công Hà - Giám đốc Công ty TNHH TÀI LIỆU TRỰC TUYẾN VI NA
LIÊN HỆ
Địa chỉ: P402, 54A Nơ Trang Long, Phường 14, Q.Bình Thạnh, TP.HCM
Hotline: 093 303 0098
Email: support@tailieu.vn