
Adobe photoshop - 120tips
lượt xem 22
download
 Download
Vui lòng tải xuống để xem tài liệu đầy đủ
Download
Vui lòng tải xuống để xem tài liệu đầy đủ
Part of what makes Photoshop such an incredibly powerful and pleasurable program to use is its well-thought out implementation: the interface is polished and uncluttered and easily customizable (despite its vast arsenal of tools and commands).
Bình luận(0) Đăng nhập để gửi bình luận!
Nội dung Text: Adobe photoshop - 120tips
- 120 THINGS YOU NEVER KNEW ABOUT PHOTOSHOP by Trevor Morris ( tmorris@fundy.net | http://user.fundy.net/morris/ ) Part of what makes Photoshop such an incredibly powerful and pleasurable program to use is its well-thought out implementation: the interface is polished and uncluttered and easily customizable (despite its vast arsenal of tools and commands). In fact, there is a surprising amount of "hidden" functionality within Photoshop; so much so, that despite the number of years you work with the program, you will undoubtedly keep discovering more and more about it. I doubt anyone could claim that they know "everything" about Photoshop (except maybe Adobe's software engineers ;-). The 120 tips below should help you (whether you are a beginner or a seasoned expert) to harness some of Photoshop's "hidden" functionality to streamline your work, perform complex tasks more quickly or efficiently, or teach yourself something you had no idea Photoshop was capable of! For your convenience, the tips have been organized into the following ten categories: Interface Tips [ 18 Tips ] Tool Tips [ 11 Tips ] Command Tips [ 21 Tips ] Selection Tips [ 8 Tips ] Layer Tips [ 14 Tips ] Tips for Guides & Rulers [ 7 Tips ] Navigation & HotKey Tips [ 7 Tips ] Tips for Duplicating [ 10 Tips ] Type Tips [ 10 Tips ] ImageReady Tips [ 14 Tips ] Here are a couple of notes before you begin: • I tend to prefer hotkeys (e.g. [Ctrl+D] ), but I have provided equivalent alternatives (e.g. Select » Deselect - which denotes a menu command) wherever possible • Mac Users: Ctrl = Apple, Alt = Option (e.g. Ctrl+Alt+D = Apple·Option·D); right-click = Option·click INTERFACE TIPS 1. You probably knew that pressing the Tab key hides the toolbar and palettes, but you can also press Shift+Tab to hide only the palettes (thereby leaving the toolbar visible). 2. Snap your palettes to the nearest screen edge by Shift-clicking on their titlebars. 3. Minimize palettes by double-clicking on their (names in the) palette tabs. Use the minimize button on the palette titlebars to cycle between: compact mode (minimum number of options / contents visible) and contents mode (view all palette options / contents). Note: (Photoshop 6) You can also double-click the toolbar’s titlebar to minimize it. 4. Press Enter (or double-click on a tool icon in the toolbar) to reveal the Options palette for the currently active tool; alternatively, you may choose Window » Show Options from the menus to reveal the Options palette.
- 5. Use the Zoom field (in the bottom-left of the Photoshop window or Navigator palette) to quickly enter an exact zoom level; press Shift+Enter after entering a value to have the field remain active. 6. To change the (document size) information displayed in the status bar (bottom of the screen – Window » Show Status Bar), click on the > button and choose a new item from the pop-up menu. Click on the status bar (to the left of the > button) to display the Print Size of the current document. Alt-click to see the image dimensions and resolution. Ctrl-click for Tile information. 7. You can fill the (gray) canvas borders with the foreground color by Shift-clicking on it with the Paint Bucket tool [K]. Note: To replace the default color, change the foreground color to 25% gray (R192,G192,B192) and Shift-click on the canvas border again. 8. Hold down the Alt key to change any Cancel button into a Reset button (in any dialog box); this allows you to easily restore values without having to Cancel and come back. 9. Use the Caps Lock key to turn Precise Cursors on / off. Note: This does not work if Precise Cursors are already enabled in the Preferences [Ctrl+K, Ctrl+3] (File » Preferences » Display & Cursors...). 10. Press "F" to cycle between three different Full Screen modes (or use the Mode buttons near the bottom of the toolbar). Tip: Press Shift+F to toggle the menus in Full Screen mode. 11. Double-clicking on Photoshop's background (the gray background) will summon the Open command [Ctrl+O] (File » Open...). 12. Shift-click on the color ramp (on the Color palette [F6] (Window » Show Color)) to change the spectrum. Alternatively, you may either right-click on the color ramp or open the Color palette menu to select an alternate color mode. 13. Right-click on an image window's titlebar to quickly access features like Canvas Size, Image Size and Duplicate. 14. Pausing the mouse pointer over an image window's titlebar will reveal (via a tool tip) the full path of the current document. 15. Add a custom color to the Swatches palette (Window » Show Swatches) by clicking on any empty (gray) area. Remove a color by Ctrl-clicking on it. Replace a color by Shift-clicking on it. Insert a new swatch color (between two other colors) by Alt+Shift-clicking on either color. 16. Use the Hexadecimal Color Field ( # ) in the Color Picker to copy and paste color values from one place in Photoshop to another (or even to another application that supports Hexadecimal color values). 17. To increase / decrease the size of the Curves window [Ctrl+M] (Image » Adjust » Curves...), click on the maximize / minimize button. Note: Clicking the maximize / minimize button toggles the Curves grid between 171 pixels and 256 pixels wide. For greater accuracy, use the larger grid, since you have control over all 256 shades of gray in the image (compared to 171 shades by using the small grid). Tip: Alt-click on the Curves window to increase the grid size.
- Tip: Hold down the Alt key to change Auto button into an Options button (and the Cancel button into a Reset button). 18. (Photoshop 6 and ImageReady) Alt-click on a triangle icon to expand or collapse all child elements of an action, action step, layer style, or layer set. TOOL TIPS 1. To draw a straight line with any paint tool, click on the image, move the mouse, and then Shift- click – Photoshop will join the two points with a straight line using the current tool. 2. Hold down the Ctrl key at any time to access the Move tool [V]. Use Ctrl+Alt to drag a duplicate of the current layer or selection. 3. Press the Space Bar to access the Hand tool [H] at any time. 4. Access the Zoom tool [Z] at any time by holding Ctrl+Space to zoom in, and Alt+Space to zoom out. 5. Zoom in and out by using Ctrl+Plus ( + ) and Ctrl+Minus ( - ), respectively: have the window resize to fit by also holding down the Alt key (Ctrl+Alt+Plus and Ctrl+Alt+Minus). Very Useful! Note: You may also have the document window zoom to fit while using the Zoom tool [Z] by enabling "Resize Windows to Fit" in the Options palette. 6. Hold down the Alt key when selecting a color with the Eyedropper tool [ I ] to define a background color. 7. Use the Color Sampler tool [Shift+I ] with the help of the Info palette [F8] (Window » Show Info) to monitor color changes in the current image. The before / after color values are displayed next to their respective color sampler number (i.e. # 1). Specify the sampler color mode via the pop-up menu on the Info palette [F8] (Window » Show Info). To add a new color sampler simply click anywhere on the canvas (with the Color Sampler tool [Shift+I ]). Remove a sampler by Alt-clicking on it. Note: You may only have a maximum of four color samplers per image. Tip: To use the Color Sampler tool from within a dialog window (such as Levels, Curves, etc.), hold down the Shift key. Alt+Shift-click on a sampler to delete it. 8. W hile the Measure tool [U] is pretty handy for measuring distances (especially on a diagonal), you can also use it to measure angles (like a protractor). Make sure the Info palette [F8] (Window » Show Info) is visible. Select the Measure tool [U]: click and drag to draw a line. Hold down the Alt key and drag a second line out from one of the end nodes (note the angle and lengths of the two lines in the Info palette). Tip: Move a measure line by dragging it with the Measure tool [U] (you may even reposition the endpoints independently). Delete a measure line (or protractor) by dragging it off the canvas. 9. Ctrl-click a tool icon in the toolbar to reset the tool to its default settings. 10. Increase / decrease the brush size for the current paint tool using the left / right square bracket keys ( [ / ] ), respectively.
- 11. The Eyedropper tool [ I ] (in Photoshop 6) allows you to copy the hexadecimal value of a color to the Clipboard. Simply right-click over the desired color (in the image window) and choose Copy Color as HTML from the context menu. You may then paste the color value into your favorite editor. COMMAND TIPS 1. To reapply the last filter, use Filter » Last Filter [Ctrl+F]. To reapply a filter with new settings, add the Alt key (Ctrl+Alt+F or Alt + Filter » Last Filter). Tip: Fade the effects (and change the blending mode) of the last filter (or adjustment), by pressing Ctrl+Shift+F (Filter » Fade Filter…). 2. If you have recently copied an image to the Clipboard, Photoshop will automatically insert the dimensions of the Clipboard image when you create a New Document [Ctrl+N] (File » New...). To bypass this feature and recall the last settings, hold down the Alt key [Ctrl+Alt+N] (Alt + File » New...). Tip: To insert the dimensions of any open document into the New Document window [Ctrl+N] (File » New...), choose its name from the bottom of the Window menu. 3. Use Ctrl+Alt+Z and Ctrl+Shift+Z to step backward and forward though the history states (or use the History palette menu to access the step commands); use these keys in conjunction with Undo [Ctrl+Z] (Edit » Undo) to cycle between a specific history state and the current state. 4. Use Alt+Backspace and Ctrl+Backspace to Fill (Edit » Fill...) with the foreground and background colors, respectively; also, use Shift+Backspace to open the Fill dialog box. Very useful! Tip: Use Alt+Shift+Backspace and Ctrl+Shift+Backspace to fill only existing pixels (Preserve Transparency) with the foreground and background colors, respectively. 5. Perform a Free Transform [Ctrl+T] (Edit » Free Transform) on a duplicate (of the current selection) by holding down the Alt key (Ctrl+Alt+T or Alt + Edit » Free Transform). Tip: Repeat the last Transformation by pressing Ctrl+Shift+T (Edit » Transform » Again). Repeat the last Transformation on a duplicate by pressing Ctrl+Alt+Shift+T (Alt + Edit » Transform » Again). 6. To stop the Crop tool [C] from snapping to the image borders, hold down the Ctrl key while you are dragging the crop handles. 7. To straighten a crooked image, use the Measure tool [U] to draw a line along what should be a horizontal or vertical line (the edge of the image, a doorframe, across the eyes of a person in a portrait, etc.), and then choose Image » Rotate Canvas » Arbitrary...; the correct Angle and Direction will appear, just hit OK. Note: You can also use the Crop tool [C] to rotate and crop an image in one step. Select the Crop tool [C] and draw a rectangular region. Use the crop handle to scale the marquee, and drag outside the marquee to rotate it; hit Enter to crop the image. Tip: The angle of the Measure tool [U] is also entered automatically into the Transform Numeric dialog box (Edit » Transform » Numeric).
- 8. To perform a Copy & Paste or Cut & Paste in one step, use the Layer Via Copy [Ctrl+J] (Layer » New » Layer Via Copy) or Layer Via Cut [Ctrl+Shift+J] (Layer » New » Layer Via Cut) commands. Note: The Layer Via Copy (or Cut) commands also paste into the same location from which they were copied (or cut), whereas the Copy (or Cut) & Paste method pastes into the center of the canvas (or selection if one exists). 9. If you Crop your image (using the Crop tool [C] or Edit » Crop), you will lose all pixels outside the crop boundaries. To crop your image without losing any data, use Canvas Size (Image » Canvas Size) instead. Photoshop will warn you that some clipping will occur, but for some reason it does not: all "cropped" data will be preserved outside the canvas boundaries! Tip: ImageReady's Crop command (Image » Crop) will ask if you want cropped areas to be hidden or deleted. Note: This does not work in Indexed mode (i.e. you will lose any pixels outside the canvas boundaries when using Canvas Size in Indexed mode). 10. Merge a copy of all visible layers into the current layer by holding down the Alt key while selecting Merge Visible [Ctrl+Alt+Shift+E] (Alt + Layer » Merge Visible). Tip: You may also merge a copy of the current layer into the previous layer by selecting Alt + Layer » Merge Down. There is no equivalent hotkey associated with this command – Ctrl+Alt+E does not work. 11. An alternative to deleting unwanted plugin folders is to prefix the folder name with a tilde (~). Photoshop will ignore any folders beginning with a tilde (~). Example: To disable the “Digimarc” plugins, rename the folder to “~Digimarc”. 12. Holding the Ctrl and Alt keys while launching Photoshop will allow you to change Photoshop's Scratch Disk Preferences before it loads. 13. To reset all preferences to their defaults, press and hold Ctrl+Alt+Shift immediately after launching Photoshop (or ImageReady). 14. You may customize the "Jump to..." and "Preview in..." menus with Photoshop / ImageReady by creating shortcuts to your favorite applications within the Helpers folder: C:\Program Files\Adobe\Photoshop 6.0\Helpers\ Note: The above path assumes a default installation (for Windows). To add your own HTML editor to ImageReady's "Jump to..." menu, create a shortcut to the desired application within the "Jump To HTML Editor" folder. To include your preferred browser(s) in ImageReady's "Preview in..." menu, create a shortcut within the "Preview In" folder. To assign the default graphics application for ImageReady's “Jump To” button [Ctrl+Shift+M], create a shortcut in the "Jump To Graphics Editor" folder. Place brackets “[ ]” around the name of the application - the brackets will not be displayed.
- To assign the default graphics application for Photoshop's “Jump To” button [Ctrl+Shift+M], create a shortcut in the "Jump To Graphics Editor" folder. Place braces “{ }” around the name of the application - the braces will not be displayed. 15. To free up memory you may choose choosing Edit » Purge » Histories, but be warned that this will clears the history states of ALL open documents. Note: To purge the history states of the active document (only), hold the Alt key and choose Clear History from the History palette menu to purge all history states without changing the image. Warning! This above commands cannot be undone. 16. (Photoshop 6) In the Liquify dialog box [Ctrl+Shift+X] (Image » Liquify…), hold the Shift key while clicking the OK button to temporarily save the current mesh (to a file called C:\Temp\Liquify.tmp). To (re)load the mesh file (with your image), hold the Shift while launching the Liquify command. Note: The C:\Temp\ folder must already exist on your system to take advantage of this feature. 17. Press Ctrl+Alt and choose Save Actions... from the Action palette menu to save all actions to a text file. This is very useful for reviewing or printing the contents of an action. Note: The text file cannot be reloaded into Photoshop. 18. To improve the performance of batch processes (File » Automate » Batch…), reduce the number of saved history states (in the General Preferences [Ctrl+K] (Edit » Preferences » General...)) and deselect the Automatically Create First Snapshot option in the History Options (History palette menu » History Options...). 19. To batch-process multiple folders in a single batch, enable the Include All Subfolders option, and create shortcuts within the source folder to all folders you would like to have processed. 20. To batch-process multiple actions, create a new action and record the batch for each action that you would like to process. Then run a batch-process using the newly created action. Tip: You may also use this technique in conjunction with Command Tip 19 (above). 21. One really powerful aspect of actions is the ability to have them play other actions (even from different action sets). This feature is ideal for actions that contain repetitive command segments that could be segregated into action “subroutines” (thereby making the action easier to edit and maintain). While recording an action, choose another action and press the play button: the play command is recorded as an action step (Play action “Name” of Set “Name”) in the current action. SELECTION TIPS 1. W hen using the Marquee tools [M], use the Shift key to create perfect circles or squares: use the Alt key to draw them from their center. 2. Use the Reselect command [Ctrl+Shift+D] (Select » Reselect) to load / restore your previous selection. 3. You may alternate between Polygonal and Freehand Lasso [L], while you are creating a selection, by holding down the Alt key.
- 4. Use the Space Bar to move a selection while drawing it. 5. Holding the Shift or Alt keys to add or subtract from a selection is fairly common knowledge, but did you know that you could hold down Shift and Alt together to intersect two selections? Tip: Ctrl-click on a layer thumbnail (in the Layers palette - to load its transparency channel) and then Ctrl+Alt+Shift-click a second layer to intersect the two layers' transparency masks. 6. Retain your selections while scaling or duplicating an image by first switching to Quick Mask mode [Q] (or click on the Quick Mask icon near the bottom of the toolbar). 7. Alt-click the Quick Mask button to toggle between masked or selected areas. 8. After editing a selection in Quick Mask mode, Alt-click the Standard mode (Quick Mask off) button to invert the current selection. LAYER TIPS 1. You can cycle through layer blending modes by using Shift+Plus ( + ) (cycle forward) and Shift+Minus ( - ) (cycle backward). Also try Alt+Shift+Letter (where Letter is one of letters listed below) to quickly change the blending mode. 1 N = Normal K = Darken Q = Behind 2 I = Dissolve G = Lighten L = Threshold M = Multiply E = Difference 3 S = Screen X = Exclusion R = Clear O = Overlay U = Hue 4 F = Soft Light T = Saturation W = Shadows 4 H = Hard Light C = Color V = Midtones 4 D = Color Dodge Y = Luminosity Z = Highlights B = Color Burn Only applicable to: 1. Paint tools 2. Indexed mode 3. Dodge and Burn tools [O] 4. Line [N] and Bucket [K] tools on multi-layered images Note: The above hotkeys also affect the blending mode of the currently active paint tool, so if you wish to change the blending mode of the active layer, be sure to switch to the Move tool [V] or one of the selection tools first. 2. Change the opacity of the currently active tool or layer by using the number keys (on the keyboard or on the number pad). Press "1" for 10% Opacity, "5" for 50%, and so on; use "0" for 100% Opacity. Numbers pressed in succession such as "85" will result in an opacity of 85%. Note: The above hotkeys also affect the opacity of the currently active paint tool, so if you wish to change the opacity of the active layer, be sure to switch to the Move tool [V] or one of the selection tools first. 3. Increase / decrease slider bars by 1% using the left and right arrow keys. Add Shift to increase / decrease by 10% increments. 4. Hide / Reveal all layers by Alt-clicking on the visibility icon (the eyeball) of the desired layer. 5. Unlink all layers from the current layer by Alt-clicking on the current layer's paintbrush icon.
- 6. To clear (remove) all layer effects from a particular layer, hold the Alt key and double-click on the layer's effect icon ( f ); or from the menus, choose Layer » Effects » Clear Effects. Tip: To disable an individual effect, hold down the Alt key and select it by name from the Layer » Effects submenu. Alternatively, you may uncheck its Apply flag in the effects dialog box. 7. Alt-click between layers (in the Layers palette) to group them together. This is handy when several layers are linked together, and you only want to group specific layers together (since Group [Ctrl+G] (Layer » Group with Previous) changes into Group Linked [Ctrl+G] (Layer » Group Linked) when the current layer is linked to other layers). 8. Here is a real time-saver for adding adjustment layers (Layer » New » Adjustment Layer...): simply Ctrl-click on the New Layer icon (at the bottom of the Layers palette) and select the type of adjustment layer you wish to add! 9. Alt-click on the Trash icon (at the bottom of the Layers palette) to quickly delete layers (without confirmation); also works with channels and paths. 10. Instead of going to the Channels palette (Window » Show Channels) to edit a layer mask, simply Alt-click on the mask's thumbnail in the Layers palette [F7] (Window » Show Layers) to reveal it; Shift-click layer mask thumbnails to disable / enable them (a red X indicates a disabled mask). Alt+Shift-click a layer mask to view it in rubylith color (or press backslash [ \ ] ). Ctrl-click on a mask's thumbnail to load its Transparency Selection (or press Ctrl+Alt+ \ ). Tip: Press Ctrl+ \ to switch the focus from the current layer (image) to its mask. 11. Click the Add Layer Mask button (at the bottom of the Layers palette [F7]) to add a mask which reveals the current selection (Layer » Add Layer Mask » Reveal All). Alt-click on the Add Layer Mask button to add a mask which hides the current selection (Layer » Add Layer Mask » Hide All). 12. Turn off all paths easily by clicking on the empty area of the Paths palette (under the path layers). Tip: Toggle paths on / off by pressing Ctrl+Shift+H (View » Show/Hide Path). 13. Alt-click on the Fill Path, Stroke Path, and Load Path as Selection icons (bottom of the Paths palette) to see a list of available tools and / or options. 14. W ith the Move tool [V] as the current tool (or while holding down the Ctrl key), right-click anywhere on the canvas for a list of the layers under the mouse pointer (ordered from top-most to bottom-most): select a layer-name from the list to make it the active layer. Tip: Add the Alt key (Alt-right-click) to automatically choose the top-most layer under the pointer. Alternatively, you may turn on the Auto Select Layer option in the Move tool [V] Options palette. Tip: Add the Shift key (Alt+Shift-right-click) to link / unlink the top-most layer that intersects with the current layer. TIPS FOR GUIDES & RULERS 1. W hile dragging guides, hold down the Alt key to switch between vertical and horizontal guides. Alt-click on an existing vertical guide to change it into a horizontal guide, and vice versa.
- Note: Guides are created by dragging them out from the document rulers, so ensure that the rulers are turned on [Ctrl+R] (View » Show Rulers). 2. Dragging guides with the Shift key held down will force them to snap to the ruler increments (markings). 3. Double-click on guides to open the Guides & Grid Preferences [Ctrl+K, Ctrl+6] (File » Preferences » Guides & Grid...). 4. Double-click on the rulers [Ctrl+R] to open the Units & Rulers Preferences [Ctrl+K, Ctrl+5] (File » Preferences » Units & Rulers...). Tip: You can also select a new unit of measurement from the Cursor Coordinates pop-up menu on the Info palette [F8] (Window » Show Info). 5. Center the ruler origin anywhere on the canvas by dragging from the top-left corner (where the Rulers [Ctrl+R] meet); reset the origin to its default position by double clicking on the top-left corner. 6. Use paths to create curved or diagonal guides. Simply draw a path using the Pen tool [P] and use it as a guide while drawing or painting (the path will remain visible). Tip: Use the Hide Path command [Ctrl+Shift+H] (View » Hide Path) to toggle the visibility of a path. 7. Guides snap not only to the edges (left, right, top and bottom) of the active layer or selection, but also to the vertical and horizontal center (of the current layer or selection). The opposite is also true: you may snap a selection or layer to an existing guide (either by edge or center). Note: Guides do not snap to the Background layer. Also, be sure that Snap To Guides [Ctrl+Shift+ ; ] (View » Snap To Guides) is turned on for the above tip to work! Tip: Find the center of the canvas by filling [Shift+Backspace] (Edit » Fill...) a New Layer [Ctrl+Shift+N] (Layer » New Layer...) and snapping a guide to the vertical and horizontal centers. NAVIGATION & HOTKEY TIPS 1. Sometimes it is quicker to navigate with the keyboard than to reach for the mouse. Here are some useful navigation keys: HotKey Result Home / End go to top-left / bottom-right corner of the canvas PageUp / PageDown scroll canvas up /down one page Ctrl+PageUp / Ctrl+PageDown scroll canvas left right one page Shift+PageUp / Shift+PageDown scroll canvas up / down 10 pixels Ctrl+Shift+PageUp / Ctrl+Shift+PageDown scroll canvas left / right 10 pixels 2. Use Ctrl+Tab / Ctrl+F6 to switch between documents (or, alternatively, use the Window menu). Very handy! 3. Use the Revert command [F12] (File » Revert) to restore the current document to its previously saved state. Warning! In Photoshop 5 (only), the Revert command will also clear your History! This means that you will lose all changes made since the last save! Photoshop 5.5 corrects this behaviour.
- 4. By default, channels have hotkeys associated with them. This makes it very quick and easy to add, subtract and intersect selections / masks which have been saved as channels. Here are the hotkeys corresponding to some common color modes: RGB Mode: CYMK Mode: Index Mode: Ctrl+Tilde ( ~ ) = RGB Ctrl+Tilde ( ~ ) = CYMK Ctrl+1 = Index Ctrl+1 = Red Ctrl+1 = Cyan Ctrl+2 = Other Channel Ctrl+2 = Green Ctrl+2 = Yellow : Ctrl+3 = Blue Ctrl+3 = Magenta Ctrl+9 = Other Channel Ctrl+4 = Other Channel Ctrl+4 = Black : Ctrl+5 = Other Channel Ctrl+9 = Other Channel : Ctrl+9 = Other Channel Example: To create a selection that represents the intersection of channels 7 and 9, press Ctrl+Alt+7 (to load channel 7 as a selection) followed by Ctrl+Alt+Shift+9 (to intersect with channel 9). 5. Ctrl-drag inside of the Proxy Preview Area (in the Navigation palette (Window » Show Navigator)) to specify a new view area within the current document. Tip: Shift-drag within the Proxy Preview Area to move the highlight vertically and horizontally. Tip: Change the color of the Proxy View highlight by selecting Palette Options… from the palette menu. 6. To play just one step within an action, choose the step and Ctrl-click on the Play button (at the bottom of the Actions palette (Window » Show Actions)). Note: To change the parameters of a particular command step, double-click on the step to reveal the associated dialog box: any new values entered will automatically be recorded. 7. To begin playback from a specific step of an action, simply choose the desired step and press the Play button (at the bottom of the Actions palette). TIPS FOR DUPLICATING 1. You can use the Marquee tool [M] (or Polygonal Lasso [L]) to drag a selection outline from one document into another. Tip: Hold the Shift key down (after initiating the drag - after clicking with the left mouse button) to have the selection centered in the destination document. 2. W hen dragging selections or layers from one document to another, hold down the Shift to have them centered on the destination canvas. Note: If the source and destination documents are the same size (dimensions), the dragged elements are placed in the same relative position as they were in the original document (instead of being placed in the center of the canvas). Note: If the destination canvas contains a selection, the dragged item will be placed into the center of the selection.
- 3. To drag multiple layers between documents, first link them together, then use the Move tool [V] to drag them from one document window into the other. Note: You cannot drag multiple layers from the Layers palette [F7] (Window » Show Layers) into another document (even if they are linked together) - this will only move the selected layer. 4. A fast way to combine several layers into a group is to first link them together, then select Group Linked [Ctrl+G] (Layer » Group Linked). You may then unlink the layers if you wish. Note: You can also Merge [Ctrl+E] (Layer » Merge Down) multiple visible layers using the same technique (because, the Merge Down command becomes Merge Linked [Ctrl+E] (Layer » Merge Linked) when the current layer is linked to other layers). 5. Here is a slick way to rearrange (reorder) multiple layers simultaneously (within the Layers palette): Group [Ctrl+G] (Layer » Group with Previous) the desired layers together, drag the group (up or down) into its new position within the Layers palette, and then UnGroup [Ctrl+Shift+G] (Layer » Ungroup) them again. 6. To create a duplicate image of the currently selected history state or snapshot (Window » Show History): • click the New Document button • choose New Document from the History palette menu • drag-and-drop the current state (or snapshot) onto the New Document button • right-click on the desired state (or snapshot) and select New Document from the context menu 7. Drag a history state from the History palette (Window » Show History) of the current image into any other image window to replace the contents of the destination image. 8. Alt-click on any history state (other than the current, most recent state), to duplicate it. The duplicated state becomes the current (most recent) state. 9. Alt-drag an action step to create a duplicate. 10. To duplicate the current document without being prompted for a name (and have "copy" automatically appended to the filename), hold the Alt key and choose Image » Duplicate. TYPE TIPS 1. Here is a very useful tip for achieving added control (beyond the available anti-aliasing settings) over the rendering of extremely small type. First, scale the type to (for example) 200%: then, scale it to 50% (essentially bringing it back to its original size). Open the type dialog window (by double clicking on the type layer). While the type window is open, moving the text in the image window will cause the anti-aliasing to shift / rerender. Close the type window and reposition the type as desired – with the type window closed, you may move the type without affecting the anti-aliasing. 2. Use the Enter key on the numeric keypad (on the right side of the keyboard), or Ctrl+Enter (on the main keyboard) to commit text changes in the type dialog box. Note: (Photoshop 6) You may also use the Commit Changes (checkmark) button in the Options palette (Window » Show Options). 3. (Photoshop 6) Use the View » Show Extras [Ctrl+H] command to hide a text selection. This undocumented feature is really useful!
- 4. (Photoshop 6) Hold the Alt key as you click or drag a Text Box to display a Paragraph Text Size dialog box. The dialog box will display the current Text Box dimensions: enter the desired values for the Width and Height. Note: Another alternative is to simply watch the Width (W) and Height (H) values in the Info palette [F8] (Window » Show Info) as you draw the Text Box. Note: If you continue to hold Alt key down after the mouse button has been depressed (and you begin to drag), the Text Box will be draw from the center. Upon releasing the mouse button, the Text Box Size dialog box will appear. 5. To modify the properties of several type layers simultaneously (i.e. font, color, size, etc.), link the desired type layers together and hold the Shift key while changing the type properties. Note: This feature applies to changes performed in the Options palette (Window » Show Options), the Character palette (Window » Show Character), and / or Paragraph palette (Window » Show Paragraph). 6. Anti-aliased type may be rendered inconsistently at small size (or low resolutions). To reduce this inconsistency, turn off the Fractional Widths option (in the Character palette menu). 7. Using the Type tool [T]: double-click a word to select it; triple-click a line to select it; quadruple- click a paragraph to select it; and quintuple-click to select all characters in a bounding box. Tip: W hile in text selection mode, use Ctrl+A to select all type on the active layer. 8. To restrict the use of certain fonts to Adobe applications, place them in C:\Program Files\Common Files\Adobe\Fonts\ 9. Despite the fact that both the Edit » Fill... command and the Paint Bucket tool [G] are disabled for type layers, Alt+Backspace (fill with foreground color) and Ctrl+Backspace (fill with background color) still work! 10. Below is a table of hotkeys that are applicable when working with type layers: HotKey Result Ctrl+A select all type Ctrl+Shift+Right Arrow / Ctrl+Shift+Left Arrow select word to left / right Ctrl+Shift+Greater Than ( > ) / increase / decrease type by 2 px (pt) Ctrl+Shift+Less Than ( < ) Ctrl+Alt+Shift+Greater Than ( > ) / increase / decrease type by 10 px (pt) Ctrl+Alt+Shift+ Less Than ( < ) Alt+Down Arrow / Alt+Up Arrow increase / decrease leading by 2 px Ctrl+Alt+Down Arrow / Ctrl+Alt+Up Arrow increase / decrease leading by 10 px Alt+Right Arrow / Alt+Left Arrow increase / decrease kerning by 2/100 em Ctrl+Alt+Left Arrow / Ctrl+Alt+Right Arrow increase / decrease kerning by 1/10 em Alt+Shift+Up Arrow / Alt+Shift+Down Arrow raise / lower baseline by 2 px Ctrl+Alt+Shift+Up Arrow / Ctrl+Alt+Shift+Down Arrow raise / lower baseline by 10 px Ctrl+Shift+C center-align type Ctrl+Shift+L left-align type Ctrl+Shift+R right-align type
- IMAGEREADY TIPS 1. Drag any document view tab (e.g. Original, Optimized, 2-Up, or 4-Up) away from the document window to create a New View of the current image. Note: Alternatively, you may select View » New View from the menus. 2. To duplicate the current document, hold the Alt key and drag the Original view tab away from the document window (or choose Image » Duplicate). 3. Hold the Alt key and press the right / left arrow (cursor) keys to move to the next / previous frame, respectively. Note: Using these hotkeys in conjunction with one of the following tools may produce undesirable results: Move tool [V] (will duplicate the pixels in the current layer or selection), Image Map Select tool [P] (will duplicate the active image map - or cause an error if none are selected), Slice Select tool [K] (will duplicate the active slice). 4. W hen creating an action that includes styles (layer effects), each setting is recorded as a separate action step. To record the style in a single step, drag the style from the Layers palette [F7] (Window » Show Layers) into the Action palette [F9] (Window » Show Actions). 5. Use the Eyedropper tool [ I ] to select a color from anywhere on the screen. Click inside the current image window, hold the mouse button down, and drag anywhere on the desktop (or even over another application window): release the mouse button to select the desired color. Note: This feature only works provided that the ImageReady application remains active (i.e. in the foreground). 6. ImageReady allows you to select colors based on a selection marquee. Make a selection in the current image and choose Select All From Selection from the Color Table palette menu (Window » Show Color Table). 7. To view the occurrence(s) of a color in the Optimized Image window [Ctrl+Y] (View » Show Optimized), click and hold the mouse button over a color in the Color Table palette (Window » Show Color Table). The selected color will remain temporarily inverted (until you release the mouse button). Tip: This also works for multiple selected colors! To view a contiguous group of colors, select a color and Shift-click and hold another color. For non-contiguous colors, Ctrl-click to select additional colors, then hold the mouse button to temporarily inverted the selected colors. 8. (ImageReady 3) To copy the hexadecimal value of a color to the Clipboard, choose a color with the Eyedropper tool [ I ], then right-click over the image window and choose Copy Foreground Color as HTML from the context menu. You may then paste the color value into your favorite editor. Note: You may also choose Edit » Copy Foreground Color as HTML from the menus. 9. Drag a droplet onto the Actions palette [F9] (Window » Show Actions) to create an action step (containing all the optimization settings of the droplet). Alternatively, you can select Insert Set Optimization Settings to Image Format from the Actions palette menu. Tip: You can also drag a droplet onto a slice to apply the optimization settings to the slice.
- 10. Drag a command from the History palette (Window » Show History) to the Actions palette [F9] (Window » Show Actions) to create an action step (with or without pressing the Record button). 11. W hen creating / saving animations, enable the Transparency option in the Optimize palette [F10] (Window » Show Optimize) to see what effect it has on the file size – even if your animation does not contain any transparent regions. By combining transparency, frame disposal (see below), and the Optimize Animation options (see below), it is possible to significantly decrease the file size of the animation. Note: Ensure that the disposal method is set to Automatic or Restore to Background. To set the disposal method, right-click on a frame (in the Animation palette) and choose an option from the context menu. Note: The above technique only works if Bounding Box and /or Redundant Pixel Removal are enabled (from Animation palette menu » Optimize Animation…). 12. Click the inverted arrow icon in the status bar (at the bottom of each document window) to choose from a list of information options. Note: In 2-Up and 4-Up view modes, an additional Zoom Level icon is added. 13. To see what your image / animation will look like on a PC / Mac, use the View » Preview submenu (and choose a display type). Note: To permanently adjust your image / animation, use Image » Adjust » Gamma… 14. To center the current layer on the canvas, choose Layer » Set Layer Position and enter Horizontal: Center, 0 pixels and Vertical: Center, 0 pixels. You may also use the Set Layer Position command to align the current layer to any canvas edge or corner. That's it! I hope that you found the above tutorial comprehensive and easy to follow. Please, if you have any comments about this tutorial (or any other), send me an email with your comments (good or bad). Copyright © 2000-2001, Trevor Morris ( tmorris@fundy.net | http://user.fundy.net/morris/ ) Last modified: 14-01-01

CÓ THỂ BẠN MUỐN DOWNLOAD
-

Giáo trình Adobe Photoshop - Chương 3
 19 p |
19 p |  576
|
576
|  387
387
-

Adobe Photoshop 7.0
 4 p |
4 p |  1326
|
1326
|  349
349
-

Giáo trình Adobe Photoshop - Chương 14
 17 p |
17 p |  355
|
355
|  217
217
-

Adobe Systems - Học Adobe Photoshop CS3 phần 1
 12 p |
12 p |  339
|
339
|  120
120
-

Adobe Systems - Học Adobe Photoshop CS3 phần 3
 12 p |
12 p |  271
|
271
|  112
112
-

Adobe Systems - Học Adobe Photoshop CS3 phần 5
 12 p |
12 p |  238
|
238
|  97
97
-

Adobe Systems - Học Adobe Photoshop CS3 phần 6
 12 p |
12 p |  223
|
223
|  89
89
-

Adobe Systems - Học Adobe Photoshop CS3 phần 8
 12 p |
12 p |  241
|
241
|  85
85
-

Adobe Systems - Học Adobe Photoshop CS3 phần 10
 9 p |
9 p |  244
|
244
|  83
83
-

Adobe Systems - Học Adobe Photoshop CS3 phần 7
 12 p |
12 p |  200
|
200
|  70
70
-

Adobe Systems - Học Adobe Photoshop CS3 phần 9
 12 p |
12 p |  174
|
174
|  69
69
-

Bài giảng Photoshop: Bài 1 - Khám phá phần mềm Adobe Photoshop & tìm hiểu về Workspace
 45 p |
45 p |  227
|
227
|  35
35
-

Bài giảng Adobe photoshop: Chương 3+4 - Khải Minh
 11 p |
11 p |  33
|
33
|  14
14
-

Bài giảng Adobe photoshop: Chương 5+6+7 - Khải Minh
 14 p |
14 p |  32
|
32
|  14
14
-

Bài giảng Adobe photoshop: Chương 1 - Khải Minh
 12 p |
12 p |  29
|
29
|  13
13
-
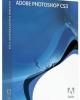
Những lựa chọn có thể thay thế Adobe Photoshop
 3 p |
3 p |  125
|
125
|  11
11
-

Bài giảng Adobe photoshop: Chương 2 - Khải Minh
 10 p |
10 p |  27
|
27
|  11
11
-

Hướng dẫn cài Adobe Photoshop CS5 Extended
 3 p |
3 p |  87
|
87
|  7
7
Chịu trách nhiệm nội dung:
Nguyễn Công Hà - Giám đốc Công ty TNHH TÀI LIỆU TRỰC TUYẾN VI NA
LIÊN HỆ
Địa chỉ: P402, 54A Nơ Trang Long, Phường 14, Q.Bình Thạnh, TP.HCM
Hotline: 093 303 0098
Email: support@tailieu.vn








