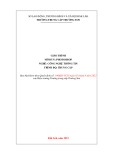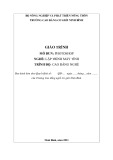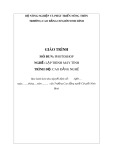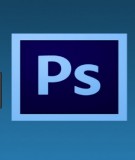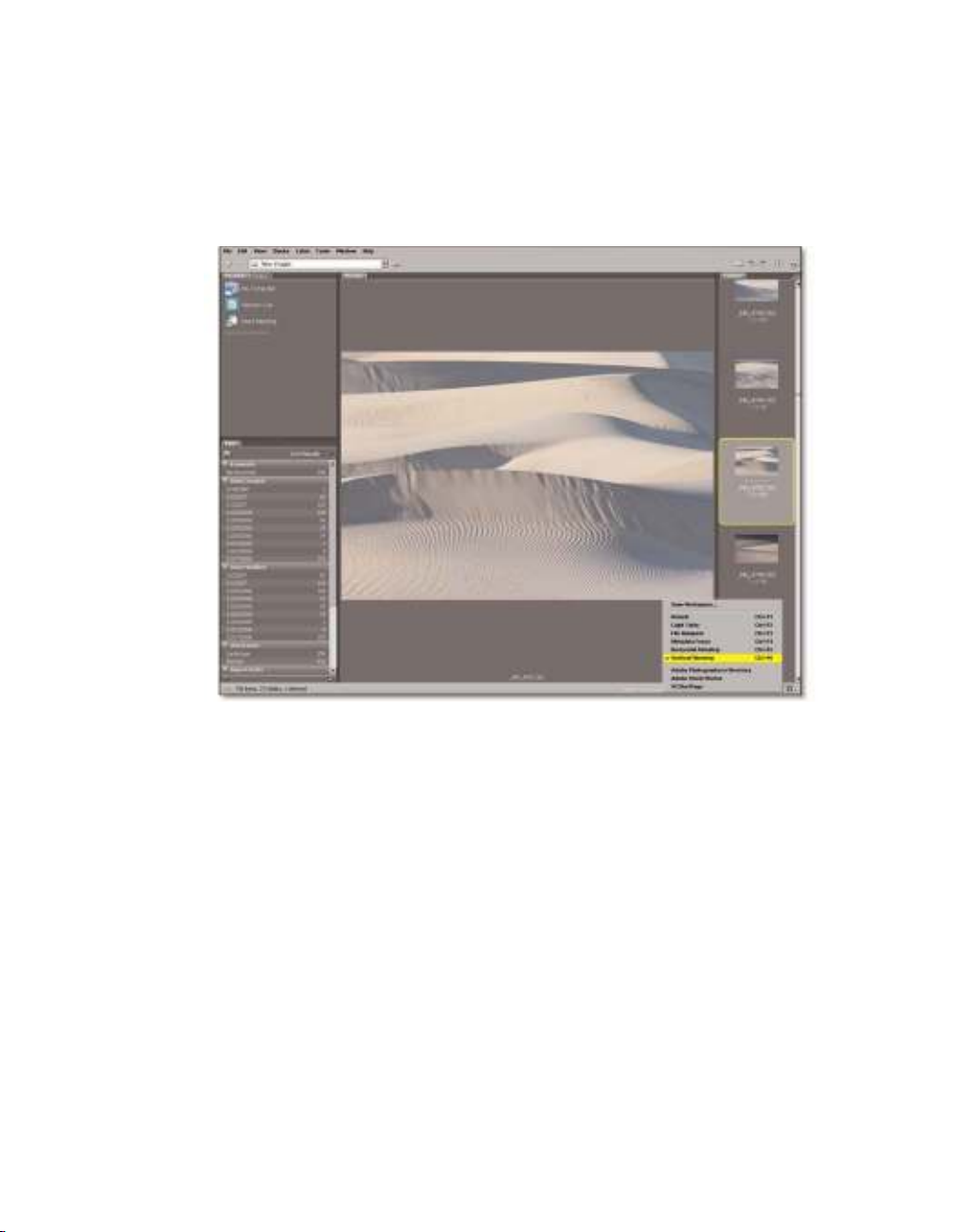
Filmstrip Vertical view: This is the same as the Filmstrip Horizontal view except
the digital files are lined up along the vertical right edge of the screen (see Figure
1.49).
26 Advanced Photoshop CS3 Trickery & FX
FIGURE 1.49 Filmstrip Vertical view.
The Labeling Method
If you have a client who is previewing images that you have created, the labeling
method is handy for categorizing and giving rank to each of the files. Right-click the
highlighted images, and select the Label submenu to assign a color to the images (see
Figure 1.50).
After a color is designated to the thumbnails, you can click on the stars to desig-
nate a rank (see Figure 1.51).
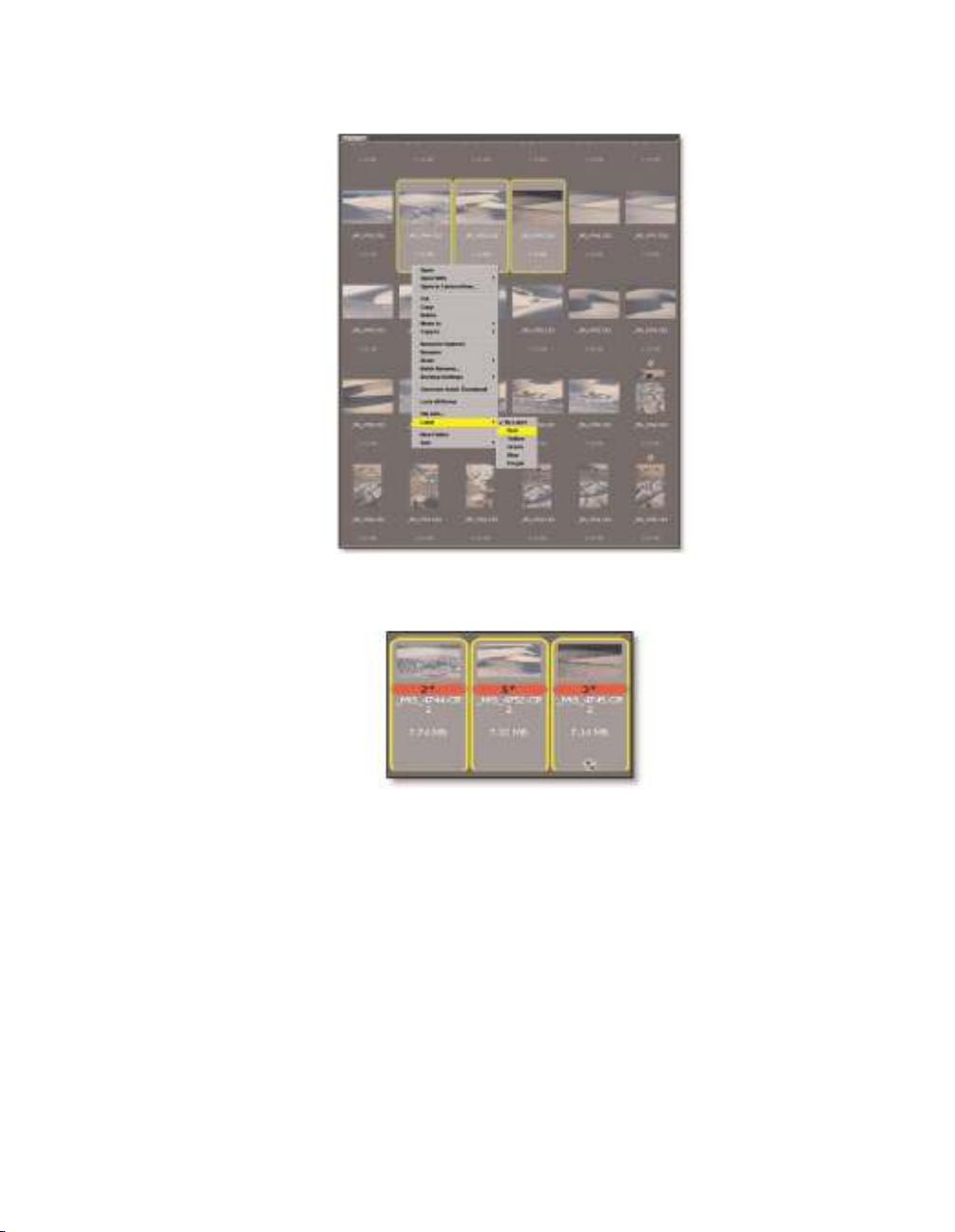
Chapter 1 Simplifying the Interface27
W
ORKFLOW IN
B
RIDGE
Bridge is optimized for a more effective workflow in terms of organizing your photos
from the digital camera to your storage drive. In Bridge, you can categorize your pho-
tos just by adding subfolders to a location on your hard drive. Knowing where all of
your photos are located creates an effective organizational system. It is a good idea to
have a separate hard drive to store all of your images. There are a number of external
storage options on the market, so consider the number of photos that you capture
regularly, and purchase an external hard drive system for your needs. A lesser cost al-
ternative is to purchase an external hard drive case for under $50. Then you can pur-
chase any size hard drive that you need and place it into the case. Most of these
external cases use USB or FireWire connections and come with a built-in fan to cool
the storage device.
FIGURE 1.50 Right-click on the selected thumbnails.
FIGURE 1.51 Designate color and rank to thumbnails.
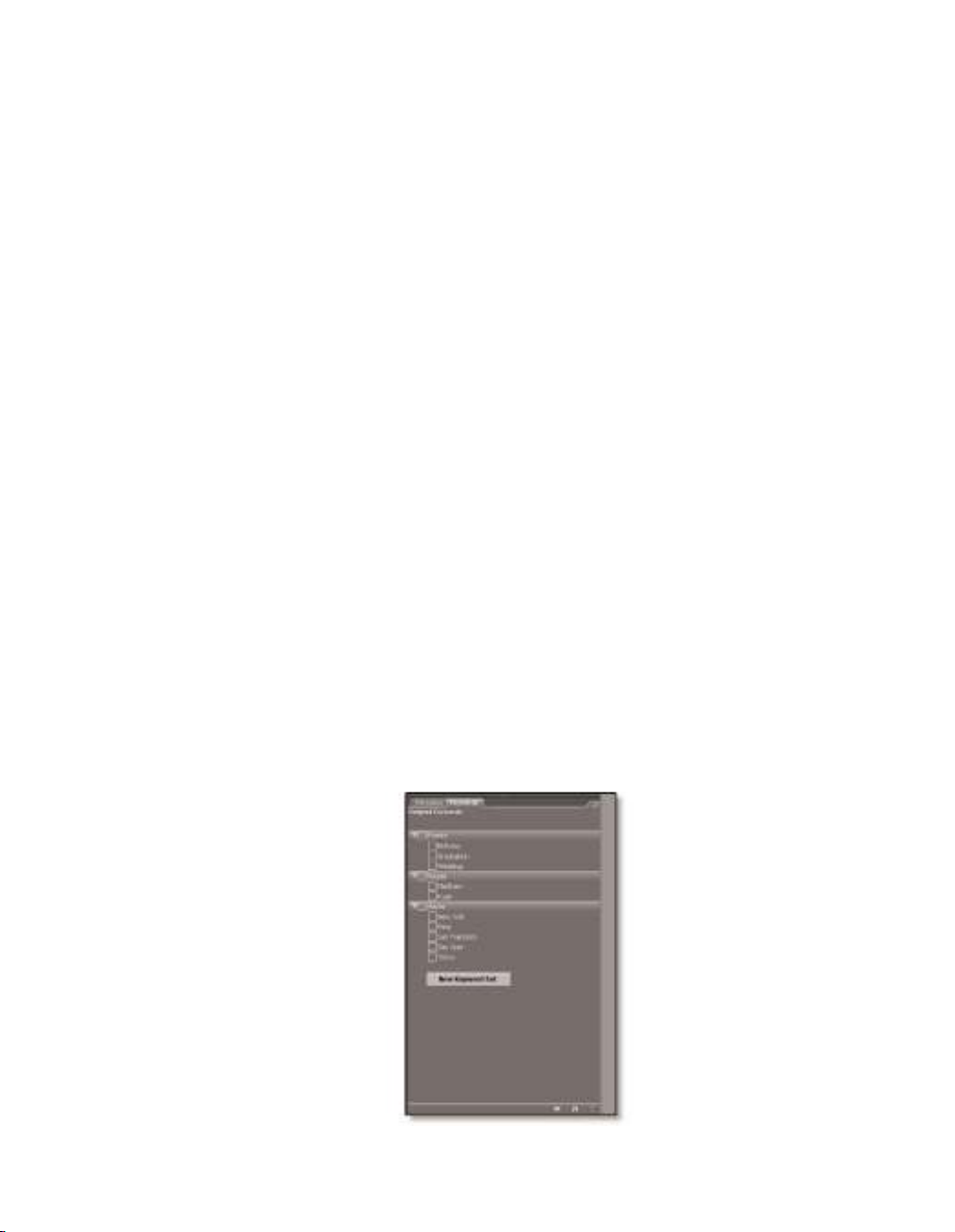
The external drive will register as a separate drive letter on your computer and
may be designated as a Removable Disk drive. Depending on the number of devices
on your system, it will be given a drive letter that will range from D to Z. Now, in
Bridge, navigate to your external drive.
Make sure the Folder tab is selected in the top-left window. The window where
you would normally see your thumbnails will be blank, so right-click on this space
and choose New Folder. Give the folder a name that best represents the photos that
will be placed into it for example, “Wedding Photos” or “Night Shots” or you can
organize your shots by date. Within these folders, you can add subfolders, such as
“Night Shots in New York,” and so on.
After you set up a variety of folders on your hard drive, navigate to any storage
card that your camera used to deposit your files. You will usually see a folder called
DCIM that will have subfolders with your digital photos stored in them. View your
photos in Bridge on the right, and make sure that can see your newly titled subfold-
ers listed on the left. Drag and drop your images into the proper categories.
C
REATING
K
EYWORDS FOR
E
ACH
I
MAGE
Now that you have organized all of your photos, you need to assign them keywords
so that if you need a particular image or a series of images, you can plug in a search
word such as “people,” and all of the appropriate photos will be listed in the thumb-
nail view. The following steps explain the procedure:
1. Choose the Keywords tab above the preview window. By default you are
given some predefined categories At this stage you will want to create your
own categories, so right-click in the empty space of the keyword window and
click New Keyword Set, as shown in Figure 1.52.
28 Advanced Photoshop CS3 Trickery & FX
FIGURE 1.52 Create a new keyword set.
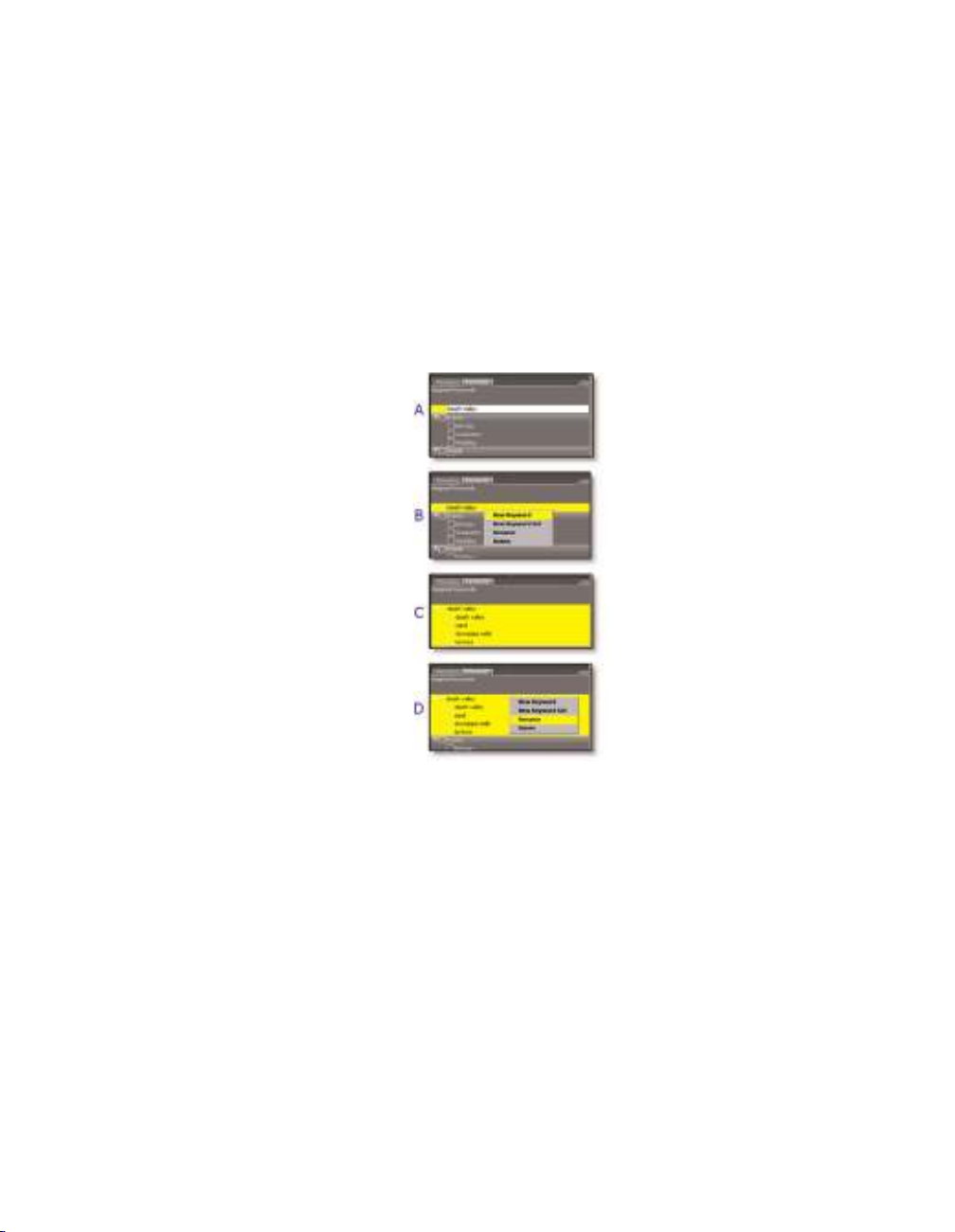
Chapter 1 Simplifying the Interface29
2. Make sure the title of the keyword set reflects the main category of the parent
folder that each of the subfolders is located in. In this example, it is titled
Death Valley (Figure 1.54A). Right-click on the Texture keyword set, and se-
lect New Keyword (Figure 1.54B). Make as many keywords as you can that
will define the images associated with Texture, as shown in Figure 1.54C.
3. If you make a mistake, you always have the option to rename the keyword
set. Just right-click on the keyword set and select Rename. Next, type in the
new title of the keyword set. When finish, press Enter; the new set will be
viewed and organized alphabetically (Figure 1.54D).
FIGURE 1.53 Create keywords
to define images.
To rename the keyword set, just click twice on the title to activate the text editing
mode then type in the new name. When done hit the Enter key on your keyboard.
Now, notice that after renaming the keyword set it was automatically reorganized
alphabetically. This is helpful to assist you to quickly identify your categories.
4. Next, highlight a series of images by Shift+clicking between the first and the
final image or Ctrl+clicking on individual thumbnails (see Figure 1.56). In the
Keywords panel, click on the check box to associate the proper keywords with
the image or images. Note that if you select the Sandune keyword set, all of
the keywords in this category will be applied to your chosen thumbnails.
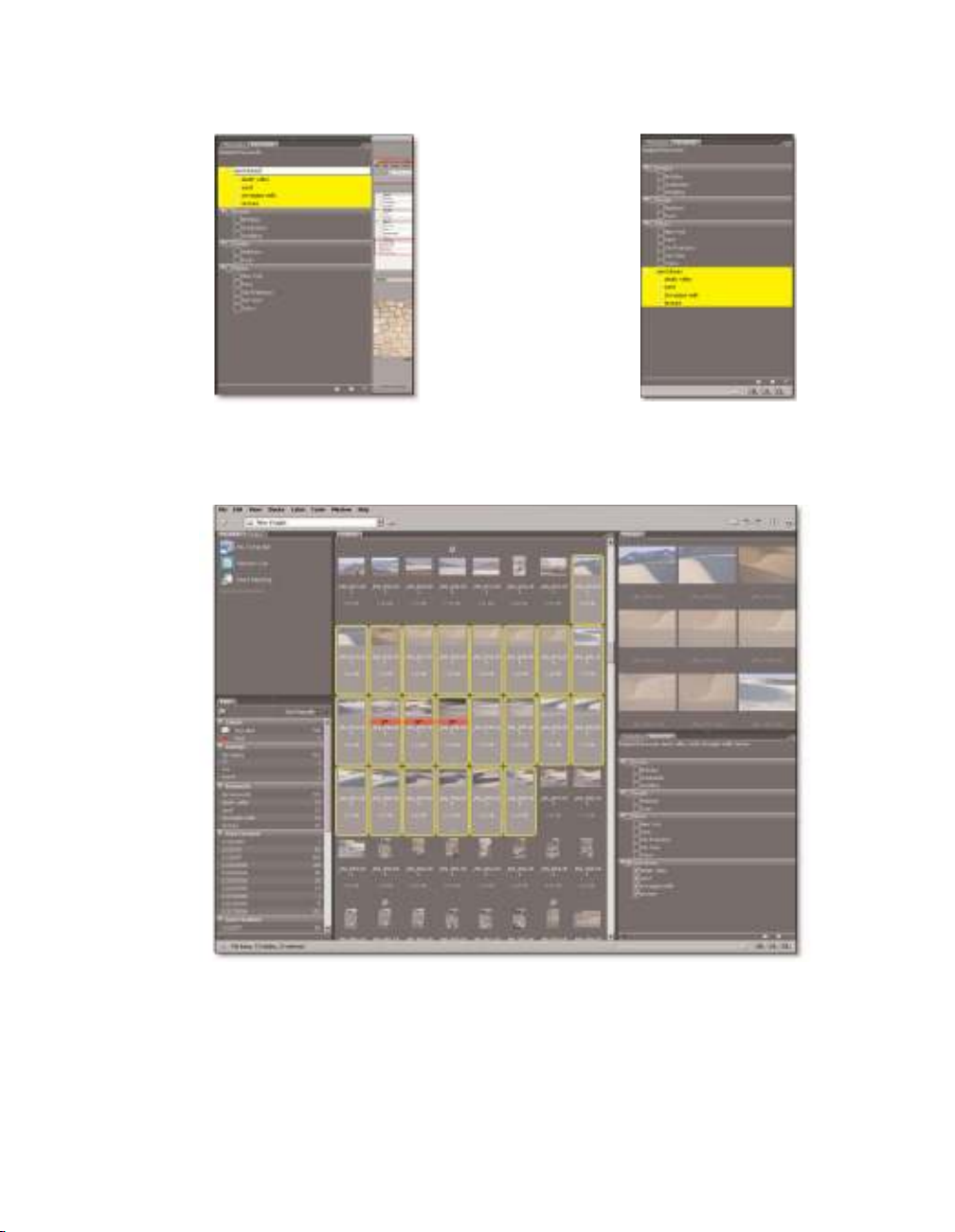
5. Now let’s test our search engine. Press Ctrl+F (PC) or Cmd+F (Mac) to bring
up the Find panel. In the Source section, navigate to the folder or the sub-
folders that you want to search in (see Figure 1.57).
6. Under the Criteria section, select how you want Find to search for your im-
ages. Choose Keywords.
30 Advanced Photoshop CS3 Trickery & FX
FIGURE 1.54 Creating a new
name for the keyword set.
FIGURE 1.55 The
keywords set is
alphabetized.
FIGURE 1.56 Apply keywords to images.