
Bài giảng ArcGIS nâng cao - Chương 7: Khởi tạo website với ArcGIS server
lượt xem 5
download
 Download
Vui lòng tải xuống để xem tài liệu đầy đủ
Download
Vui lòng tải xuống để xem tài liệu đầy đủ
Bài giảng ArcGIS nâng cao - Chương 7: Khởi tạo website với ArcGIS server. Chương này cung cấp cho học viên những nội dung về: chuẩn bị dữ liệu và bản đồ; tạo service và cấu hình service; cấu hình đưa dữ liệu GIS lên Web; tạo WebSite để đưa dữ liệu lên ArcGIS server;... Mời các bạn cùng tham khảo chi tiết nội dung bài giảng!
Bình luận(0) Đăng nhập để gửi bình luận!
Nội dung Text: Bài giảng ArcGIS nâng cao - Chương 7: Khởi tạo website với ArcGIS server
- TRUNG TRƯỜNG TÂM ĐẠI CÔNG HỌC NGHỆ BÁCH THÔNG KHOA TIN ÐỊA THÀNH PHỐLÝ -HỒ CHÍ MINH DITAGIS TRUNG TÂM CÔNG NGHỆ THÔNG TIN ÐỊA LÝ - DITAGIS TRUNG TÂM CÔNG NGHỆ THÔNG TIN ĐỊA LÝ (DITAGIS) 268 Lý Thường Kiệt, Quận 10, Tp. Hồ Chí Minh. ĐT: 08-386 42 768. Fax: 08-386 86 548 Website: http://www.ditagis.hcmut.edu.vn Nội dung 1. Chuẩn bị dữ liệu và bản đồ 2. Tạo service và cấu hình service 3. Cấu hình đưa dữ liệu GIS lên Web Chương 7. Khởi tạo 4. Tạo WebSite để đưa dữ liệu lên ArcGIS server website với ArcGIS server 2 TRUNG TÂM CÔNG NGHỆ THÔNG TIN ÐỊA LÝ - DITAGIS TRUNG TÂM CÔNG NGHỆ THÔNG TIN ÐỊA LÝ - DITAGIS 1. Chuẩn bị dữ liệu và bản đồ 1. Chuẩn bị dữ liệu và bản đồ • Đầu tiên thêm tài khoản SOC có quyền truy cập • Dữ liệu để đưa lên webgis có thể lấy từ vào thư mục chứa dữ liệu bản đồ GIS cần shapefile (.shp), access (.mdb) , file publish sang ArcGIS Server. geodatabase... được luu trên ổ đĩa, sau đó biên tập và lưu lại dưới dạng file bản đồ .mxd hoặc • Click chuột phải chọn Property -> chọn tab có thể là file .mxd đã có sẵn. Với cách này chỉ Security -> nhấn Edit -> nhấn Add…. như hình phục cho mục đích xem, truy vấn dữ liệu sau • Dữ liệu có thể lấy từ Microsoft SQL Server thông qua cầu nối ArcSDE sau đó biên tập và lưu lại dưới dạng file .mxd. Với cách này nhằm mục đích cho việc chỉnh sửa, truy vấn dữ liệu trực tiếp trên webgis 3 4 1
- TRUNG TÂM CÔNG NGHỆ THÔNG TIN ÐỊA LÝ - DITAGIS TRUNG TÂM CÔNG NGHỆ THÔNG TIN ÐỊA LÝ - DITAGIS 1. Chuẩn bị dữ liệu và bản đồ 1. Chuẩn bị dữ liệu và bản đồ • Khi đó xuất hiện hộp thoại -> nhấn Find Now, • Tại hộp thoại Property của thư mục chọn tab chọn user ARCGISSOC trong kết quả tìm được Sharing - > nhấn Share…., chọn ArcGIS Server -> nhấn OK Object Contrainer Account gán quyền Read/Wtite - >nhấn Share -> nhấn Apply để hoàn thành 5 6 TRUNG TÂM CÔNG NGHỆ THÔNG TIN ÐỊA LÝ - DITAGIS TRUNG TÂM CÔNG NGHỆ THÔNG TIN ÐỊA LÝ - DITAGIS 1. Chuẩn bị dữ liệu và bản đồ 1. Chuẩn bị dữ liệu và bản đồ • Tiếp theo mở ArcCatalog click chọn “ Connec to • Sau đó ta click chuột phải lên thư mục chọn Folder “ để kết nối đến thư mục chứa dữ liệu New –> Spatial Database Connection (cầu nối bản đồ ( thư mục đã được share ở trên ) đến SQL server) để tạo geodatabase. Hiện hộp thoại, nhập các thông số kết nối đến SQL Server -> nhấn OK 7 8 2
- TRUNG TÂM CÔNG NGHỆ THÔNG TIN ÐỊA LÝ - DITAGIS TRUNG TÂM CÔNG NGHỆ THÔNG TIN ÐỊA LÝ - DITAGIS 1. Chuẩn bị dữ liệu và bản đồ 1. Chuẩn bị dữ liệu và bản đồ • Tiếp theo ta import dữ liệu và geodatabase vừa • Xuất hiện hộp thoại chọn các featureclass để được tạo trước đó đưa vào. Sau đó nhấn OK, chờ vài phút 9 10 TRUNG TÂM CÔNG NGHỆ THÔNG TIN ÐỊA LÝ - DITAGIS TRUNG TÂM CÔNG NGHỆ THÔNG TIN ÐỊA LÝ - DITAGIS 1. Chuẩn bị dữ liệu và bản đồ 1. Chuẩn bị dữ liệu và bản đồ • Và đây là kết quả sau khi import các lớp dữ liệu • Tiếp theo ta đăng ký các FeatureClass vừa vào import vào để có thể editor trên ArcMap. • Click chuột phải trên FeatureClass đó chọn Register As Versioned… Hiện ra hộp thoại check vào ô checkbox rồi nhấn ok • Thực hiện tương tự cho các FeatureClass còn lại 11 12 3
- TRUNG TÂM CÔNG NGHỆ THÔNG TIN ÐỊA LÝ - DITAGIS TRUNG TÂM CÔNG NGHỆ THÔNG TIN ÐỊA LÝ - DITAGIS 1. Chuẩn bị dữ liệu và bản đồ 1. Chuẩn bị dữ liệu và bản đồ • Sau khi đã đăng ký xong ta biên tập trên ArcMap • Sau đó chọn tên kết nối mà ở trên ta vừa tạo và và lưu lại dưới dạng .mxd ở đây kết nối tên là “ DATADB.sde”, chọn tất cả • Mở ArcMap click vào biểu tượng hoặc click các lớp dữ liệu nằm trong kết nối đó, ấn Next. chuột phải vào Layers khung bên trái chọn Add Như hình sau Data…, 13 14 TRUNG TÂM CÔNG NGHỆ THÔNG TIN ÐỊA LÝ - DITAGIS TRUNG TÂM CÔNG NGHỆ THÔNG TIN ÐỊA LÝ - DITAGIS 1. Chuẩn bị dữ liệu và bản đồ 2. Tạo service và cấu hình service • Ta biên tập tùy ý hoặc theo mức độ nào đó • Mở ArcCatalog lên và chọn GIS Server, trong • Sau khi biên tập xong ta lưu lại dưới dạng .mxd GIS Server này chọn “ Add ArcGIS Server “ như đến đường dẫn thư mục đã được share trước hình sau đó 15 16 4
- TRUNG TÂM CÔNG NGHỆ THÔNG TIN ÐỊA LÝ - DITAGIS TRUNG TÂM CÔNG NGHỆ THÔNG TIN ÐỊA LÝ - DITAGIS 2. Tạo service và cấu hình service 2. Tạo service và cấu hình service • Nhấn đôi chuột vào “ Add ArcGIS Server” để bắt • “ Use GIS Services “ là Services để đưa GIS lên đầu tạo Services như hình dưới internet dưới dạng Server của ArcGIS với giao • Tại đây có 2 lựa chọn là “ Use GIS Services ” và thức quen thuộc http://. Ta điền vào mục Server “ Manager GIS Services “: URL như hình dưới. Sau đó nhấn Finish để hoàn tất 17 18 TRUNG TÂM CÔNG NGHỆ THÔNG TIN ÐỊA LÝ - DITAGIS TRUNG TÂM CÔNG NGHỆ THÔNG TIN ÐỊA LÝ - DITAGIS 2. Tạo service và cấu hình service 2. Tạo service và cấu hình service • “ Manage GIS Services “ là Services dạng • Sau khi đã tạo xong Services ta được hình như localhost để publish dữ liệu từ Services lên chạy bên dưới thử nghiệm trước khi đưa lên internet. Ở dạng publish này ta có giao thức quen thuộc là http://. Tương tự như trên click chọn mục “ Manage GIS Services “ để tạo Services localhost, điền Hostname ( tên máy ) của bạn vào các mục như hình bên dưới: 19 20 5
- TRUNG TÂM CÔNG NGHỆ THÔNG TIN ÐỊA LÝ - DITAGIS TRUNG TÂM CÔNG NGHỆ THÔNG TIN ÐỊA LÝ - DITAGIS 3. Cấu hình đưa dữ liệu GIS lên web 3. Cấu hình đưa dữ liệu GIS lên web • Mở ArcCatalog click phải chuột chọn file .mxd • Xuất hiện hộp thoại cho ta cách để đưa bản đồ sau khi đã biên tập và lưu lại -> chọn “ Publish lên ArcGIS Server. Tại mục “ Publish to folder “ to ArcGIS Server… “ để đưa lên ArcGIS Server có hai cách lựa chọn “ Use an existing folder “ là như hình dưới: lựa chọn thư mục tại server hostname để lưu dữ liệu khi đưa lên hoặc “ Create a new folder “ tạo mới thư mục để lưu dữ liệu khi đưa lên “, có thể làm 1 trong 2 cách 21 22 TRUNG TÂM CÔNG NGHỆ THÔNG TIN ÐỊA LÝ - DITAGIS TRUNG TÂM CÔNG NGHỆ THÔNG TIN ÐỊA LÝ - DITAGIS 3. Cấu hình đưa dữ liệu GIS lên web 4. Tạo website để đưa dữ liệu lên • Sau khi đưa dữ liệu bản đồ lên ArcGis Server ArcGIS Server bằng hai cách là không tạo folder và tạo folder • Trên window chọn Start -> All programs -> như hình dưới: ArcGIS -> ArcGIS Server for the Microsoft.NET - > ArcGIS Server Manager. Ta đăng nhập vào ArcGIS Server Manager theo như hình dưới 23 24 6
- TRUNG TÂM CÔNG NGHỆ THÔNG TIN ÐỊA LÝ - DITAGIS TRUNG TÂM CÔNG NGHỆ THÔNG TIN ÐỊA LÝ - DITAGIS 4. Tạo website để đưa dữ liệu lên 4. Tạo website để đưa dữ liệu lên ArcGIS Server ArcGIS Server • Sau khi đăng nhâp. Ta chọn mục Home và click • Tại màn hình này ta điền tên web cần tạo (ví dụ: chọn “ Create a web application “ như hình dưới: webgis) và mô tả nội dung web cần tạo tại mục “ Description “, sau đó nhấn Next như hình dưới: 25 26 TRUNG TÂM CÔNG NGHỆ THÔNG TIN ÐỊA LÝ - DITAGIS TRUNG TÂM CÔNG NGHỆ THÔNG TIN ÐỊA LÝ - DITAGIS 4. Tạo website để đưa dữ liệu lên ArcGIS Server 4. Tạo website để đưa dữ liệu lên • Tại cửa sổ này click chọn “ Add Layer “ ta được ArcGIS Server cửa sổ lấy dữ liệu từ ArcGIS Server như hình • Tại đây ta click đôi chuột vào ArcGIS Server dưới: Local vì lấy dữ liệu từ localhost 27 28 7
- TRUNG TÂM CÔNG NGHỆ THÔNG TIN ÐỊA LÝ - DITAGIS TRUNG TÂM CÔNG NGHỆ THÔNG TIN ÐỊA LÝ - DITAGIS 4. Tạo website để đưa dữ liệu lên 4. Tạo website để đưa dữ liệu lên ArcGIS Server ArcGIS Server • Tại đây chứa dữ liệu đã tạo, chẳng hạn như • Màn hình tiếp theo xuất hiện, nếu không còn hình dưới là “ Map_Demo” và sau đó click chọn chỉnh sửa gì nữa ta nhấn Finish Add 29 30 TRUNG TÂM CÔNG NGHỆ THÔNG TIN ÐỊA LÝ - DITAGIS TRUNG TÂM CÔNG NGHỆ THÔNG TIN ÐỊA LÝ - DITAGIS 4. Tạo website để đưa dữ liệu lên 4. Tạo website để đưa dữ liệu lên ArcGIS Server ArcGIS Server • Sau khi nhấn Finish ta được cửa sổ cho biết • Và đây là kết quả đường dẫn để mở webgis vừa tạo được như hình bên dưới, để xem kết quả ta nhấn vào đường link đó 31 32 8
- TRUNG TRƯỜNG TÂM ĐẠI CÔNG HỌC NGHỆ BÁCH THÔNG KHOA TIN ÐỊA THÀNH PHỐLÝ -HỒ CHÍ MINH DITAGIS TRUNG TÂM CÔNG NGHỆ THÔNG TIN ĐỊA LÝ (DITAGIS) 268 Lý Thường Kiệt, Quận 10, Tp. Hồ Chí Minh. ĐT: 08-386 42 768. Fax: 08-386 86 548 Website: http://www.ditagis.hcmut.edu.vn HẾT CHƯƠNG 7 9

CÓ THỂ BẠN MUỐN DOWNLOAD
-
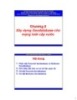
Bài giảng ArcGIS nâng cao - Chương 2: Xây dựng Geodatabase cho mạng lưới cấp nước
 17 p |
17 p |  29
|
29
|  7
7
-

Bài giảng ArcGIS nâng cao - Chương 6: Giới thiệu, cài đặt ArcGIS Server
 12 p |
12 p |  37
|
37
|  6
6
-

Bài giảng ArcGIS nâng cao - Chương 1: Mô hình cơ sở dữ liệu địa lý Geodatabase
 9 p |
9 p |  65
|
65
|  6
6
-

Bài giảng ArcGIS nâng cao - Chương 8: Khai thác dữ liệu trên ArcGIS server
 6 p |
6 p |  21
|
21
|  6
6
-

Bài giảng ArcGIS nâng cao - Chương 9: Xây dựng các ứng dụng cụ thể đưa bản đồ lên WebSite
 4 p |
4 p |  16
|
16
|  5
5
-

Bài giảng thực hành Mô hình hóa bề mặt: Bài giới thiệu - ThS. Nguyễn Duy Liêm
 5 p |
5 p |  15
|
15
|  2
2
Chịu trách nhiệm nội dung:
Nguyễn Công Hà - Giám đốc Công ty TNHH TÀI LIỆU TRỰC TUYẾN VI NA
LIÊN HỆ
Địa chỉ: P402, 54A Nơ Trang Long, Phường 14, Q.Bình Thạnh, TP.HCM
Hotline: 093 303 0098
Email: support@tailieu.vn








