
Bài giảng AutoCAD trong kỹ thuật điện: Phần 1 - Trường Đại học Thái Bình
lượt xem 7
download
 Download
Vui lòng tải xuống để xem tài liệu đầy đủ
Download
Vui lòng tải xuống để xem tài liệu đầy đủ
Bài giảng AutoCAD trong kỹ thuật điện: Phần 1 được biên soạn gồm các nội dung chính sau: Các lệnh vẽ cơ bản; các lệnh hiệu chỉnh và tạo hình; các phép biến đổi và sao chép hình; quản lý bản vẽ theo lớp, đường nét và màu. Mời các bạn cùng tham khảo!
Bình luận(0) Đăng nhập để gửi bình luận!
Nội dung Text: Bài giảng AutoCAD trong kỹ thuật điện: Phần 1 - Trường Đại học Thái Bình
- ỦY BAN NHÂN DÂN TỈNH THÁI BÌNH TRƯỜNG ĐẠI HỌC THÁI BÌNH BÀI GIẢNG AUTOCAD TRONG KỸ THUẬT ĐIỆN (Dành cho sinh viện bậc Đại học) 1 Thái Bình, năm 2021
- LỜI NÓI ĐẦU Thiết kế là một quá trình biến các ý tưởng sáng tạo hoặc tưởng tượng thành các sản phẩm hữu ích. Trong quá trình đó con người phải truyền đạt những ýtưởng sáng tạo này cho người khác bằng một hình thức dễ hiểu, công cụ truyền đạtđược sử dụng phổ biến nhất là đồ họa, bao gồm: hình ảnh, mô hình, bản vẽ… Giao tiếp đồ họa, sử dụng bản vẽ kỹ thuật và mô hình, là một ngôn ngữ rõ ràng, chính xác, có vai trò vô cùng lớn mà nhà kỹ thuật cần nắm bắt nếu muốn thành công trong việc thiết kế kỹ thuật Ngày nay các phần mềm hỗ trợ vẽ thiết kế được sử dụng rộng rãi, điển hình là phần mềm AutoCAD. AutoCAD là phần mềm có tính chính xác cao, lưu trữ dữ liệu chính xác đến 14 số thập phân. AutoCAD là công cụ hỗ trợ cho các cán bộ kỹ thuật, kiến trúc sư, kỹ thuật viên, công nhân kỹ thuật, họa viên…hoàn thành các bản vẽ thiết kế của mình một cách nhanh chóng và chính xác Nội dung môn học gồm 8 chương: CHƯƠNG 1: MỞ ĐẦU CHƯƠNG 2: CÁC LỆNH VẼ CƠ BẢN CHƯƠNG 3: CÁC LỆNH HIỆU CHỈNH VÀ TẠO HÌNH CHƯƠNG 4: CÁC PHÉP BIẾN ĐỔI VÀ SAO CHÉP HÌNH CHƯƠNG 5: QUẢN LÝ BẢN VẼ THEO LỚP, ĐƯỜNG NÉT VÀ MÀU CHƯƠNG 6: GHI VÀ HIỆU CHỈNH KÍCH THƯỚC CHƯƠNG 7: THIẾT KẾ BẢN VẼ CUNG CẤP ĐIỆN CHƯƠNG 8: THIẾT KẾ BẢN VẼ ĐIỀU KHIỂN TỰ ĐỘNG 2
- NỘI DUNG LỜI NÓI ĐẦU NỘI DUNG CHƯƠNG 1: MỞ ĐẦU 1 1.1. Mở đầu 1 1.1.1. Giới thiệu về AutoCAD 1 1.1.2. Cấu trúc màn hình AutoCAD 1 1.1.3. Thanh công cụ 2 1.2. Các lệnh về file 2 1.2.1. Tạo File bản vẽ mới 2 1.2.2. Lưu bản vẽ thành File 2 1.2.3. Mở File bản vẽ sẵn có 3 1.2.4. Xuất bản vẽ sang định dạng khác 3 1.2.5. Đóng bản vẽ và thoát khỏi AutoCAD 3 1.2.6. Thiết lập môi trường vẽ 4 1.3. Thiết lập bản vẽ cơ bản 4 1.3.1. Lệnh Mvsetup 4 1.3.2. Định đơn vị đo bản vẽ 5 1.4. Nhập tọa độ, phương thức bắt điểm 5 1.4.1. Các phương pháp nhập tọa độ điểm 5 1.4.2. Các phương thức truy bắt điểm đối tượng 7 1.4.3. Gán chế độ bắt điểm thường trú 9 1.5. Bài tập ứng dụng 9 CHƯƠNG 2: CÁC LỆNH VẼ CƠ BẢN 12 2.1. Vẽ đoạn thẳng (lệnh Line) 12 2.2. Vẽ đường tròn (lệnh Circle) 12 2.3. Vẽ cung tròn (lệnh Arc) 13 2.4. Vẽ đa tuyến (lệnh Polyline) 13 2.5. Vẽ đa giác (lệnh Polygon) 14 2.6. Vẽ hình chữ nhật (lệnh Rectang) 14 2.7. Vẽ elip (lệnh Ellipse) 15 2.8. Vẽ đường cong (lệnh Spline) 15 2.9. Chia các đối tượng thành nhiều đoạn bằng nhau (lệnh Divide) 15 2.10. Bài tập ứng dụng 16 CHƯƠNG 3: CÁC LỆNH HIỆU CHỈNH VÀ TẠO HÌNH 18 3.1. Tạo các đối tượng song song với đối tượng cho trước (lệnh Offset) 18 3.2. Xóa đối tượng (lệnh Erase) 18 3
- 3.3. Xén một phần đối tượng nằm giữa hai đối tượng được giao (lệnh Trim) 18 3.4. Xén một phần đối tượng giữa hai điểm chọn (lệnh Break) 18 3.5. Nối các đối tượng (lệnh Join) 18 3.6. Kéo dài các đối tượng đến đối tượng biên (lệnh Extend) 19 3.7. Thay đổi chiều dài đối tượng (lệnh Lengthen) 19 3.8. Vát mép các cạnh (lệnh Chamfer) 19 3.9. Vẽ nối tiếp hai đối tượng bởi cung tròn (lệnh Fillet) 19 3.10. Bài tập ứng dụng 20 CHƯƠNG 4: CÁC PHÉP BIẾN ĐỔI VÀ SAO CHÉP HÌNH 22 4.1. Phép dời hình (lệnh Move) 22 4.2. Sao chép hình (lệnh Copy) 22 4.3. Phép quay hình chung quanh một điểm (lệnh Rotate) 22 4.4. Phép biến đổi tỉ lệ (lệnh Scale) 22 4.5. Phép đối xứng qua trục (lệnh Mirror) 22 4.6. Sao chép dãy (lệnh Array) 22 4.7. Vẽ mặt cắt (lệnh Bhatch) 23 4.8. Nhập dòng chữ vào bản vẽ (lệnh Text, Mtext) 24 4.9. Bài tập ứng dụng 26 CHƯƠNG 5: QUẢN LÝ BẢN VẼ THEO LỚP, ĐƯỜNG NÉT VÀ MÀU 29 5.1. Tạo lớp mới 29 5.2. Gán và thay đổi màu cho lớp 29 5.3. Gán dạng đường cho lớp 30 5.4. Gán chiều rộng nét vẽ 30 5.5. Gán kiểu in cho lớp 31 5.6. Gán lớp hiện hành 31 5.7. Thay đổi trạng thái của lớp 31 5.8. Xóa lớp 32 5.9. Bài tập ứng dụng 32 CHƯƠNG 6: GHI VÀ HIỆU CHỈNH KÍCH THƯỚC 36 6.1. Các thành phần kích thước 36 6.2. Trình tự ghi kích thước 36 6.3. Nhóm các lệnh ghi kích thước 39 6.4. Bài tập ứng dụng 40 CHƯƠNG 7: THIẾT KẾ BẢN VẼ CUNG CẤP ĐIỆN 43 7.1. Các ký hiệu cơ bản trong bản vẽ cung cấp điện 43 7.1.1. Nguồn điện 43 7.1.2. Các loại đèn điện và thiết bị dùng điện 44 7.1.3. Các loại thiết bị đóng cắt bảo vệ 4
- 7.1.4. Các loại thiết bị đo lường 46 7.1.5. Đường dây và phụ kiện 50 7.1.6. Các ký hiệu bằng chữ dùng trong vẽ điện 51 7.2. Trình tự các bước thiết lập bản vẽ cung cấp điện 56 7.3. Bài tập ứng dụng 59 CHƯƠNG 8: THIẾT KẾ BẢN VẼ ĐIỀU KHIỂN TỰ ĐỘNG 59 8.1. Các ký hiệu cơ bản trong bản vẽ 65 8.1.1. Ký hiệu các loại máy điện 65 8.1.2. Ký hiệu các loại thiết bị đóng cắt, điều khiển 65 8.2. Trình tự các bước thiết lập bản vẽ 68 8.3. Bài tập ứng dụng 73 73 TÀI LIỆU THAM KHẢO 5
- CHƯƠNG 1: MỞ ĐẦU 1.1. Mở đầu 1.1.1. Giới thiệu về AutoCAD * Auto CAD (Computer Aided Design): Thiết kế với sự hỗ trợ của máy tính) là một phần mềm vẽ kỹ thuật dùng trong các ngành kiến trúc, điện, xây dựng, cơ khí...Auto CAD dựa trên các yếu tố sau: + Điểm + Đoạn thẳng + Cung tròn, vòng tròn. * Đặc điểm của Auto CAD: + Độ chính xác cao + Ghi kích thước + Tạo hình cắt, mặt cắt + Có thể giao tiếp với phần mềm khác. 1.1.2. Cấu trúc màn hình AutoCAD Sau khi khởi động AutoCAD ta có màn hình làm việc: Hình 1.1. Màn hình đồ họa 1.1.3. Thanh công cụ Dùng để điều khiển các lệnh 1
- Hình 1.2. Thanh công cụ trên màn hình đồ họa 1.2. Các lệnh về file 1.2.1. Tạo File bản vẽ mới Menu bar Nhập lệnh Toolbar File\New... New hoặc Ctrl + N 1.2.2. Lưu bản vẽ thành File a. Lưu bản vẽ với tên mới: Khi mở một bản vẽ mới để vẽ, ta nên đặt tên ngay, bằng cách: * Trên thanh Menu: chọn File/ Save As * Từ bàn phím: nhấn Alt + F, A hoặc Ctrl+Shift+ S b. Lưu bản vẽ đã có tên sẵn: * Trên thanh Standard Toolbar: click vào biểu tượng đĩa mềm * Từ bàn phím: nhấn Ctrl + S * Trên thanh Menu: chọn File/ Save * Từ bàn phím : nhấn Alt + F, S 1.2.3. Mở File bản vẽ sẵn có * Trên thanh Standard Toolbar: click vào biểu tượng * Trên thanh Menu: chọn File/ Open * Từ bàn phím : nhấn Ctrl + O Khác với các Release trước, lệnh Open có thể mở được các file phần mở rộng .DWG, DWT (Template file), DXF. 6 2
- 1.2.4. Xuất bản vẽ sang định dạng khác Nhập lệnh Export hoặc File/ Export cho phép xuất dữ liệu bản vẽ với các phần mở rộng khác nhau. Nhờ vào lệnh này, ta có thể trao đổi dữ liệu với các phần mềm khác Hình 1.3. Hộp thoại xuất bản vẽ sang định dạng khác 1.2.5. Đóng bản vẽ và thoát khỏi AutoCAD Ta có thể thoát khỏi Autocad bằng cách: - Nhấp vào biểu tượng Autocad tại góc trái phía trên màn hình và chọn Close - Nhấp vào dấu X (màu đỏ) tại góc phải phía trên màn hình sau đó nhấp Yes để lưu lại sự thay đổi bản vẽ trước khi thoát hoặc nhấp No khi không muốn thay đổi bản vẽ trước khi thoát - Nhấn tổ hợp Alt+F4 1.2.6. Thiết lập môi trường vẽ Khi thực hiện lệnh Options hoặc Tools/ Options xuất hiện hộp thoại Options với 9 trang giúp ta điều khiển sự làm việc của AutoCAD 3
- Hình 1.4. Hộp thoại thiết lập môi trường vẽ Trong từng chương sẽ giới thiệu các thiết lập liên quan 1.3. Thiết lập bản vẽ cơ bản 1.3.1. Lệnh Mvsetup Command: MVSETUP Enable paper space?[No/Yes]: n Enter units type [Scientific/Decimal/Engineering/Architectura/Metric]: m Metric scale ================ (5000) 1:5000 (2000) 1:2000 (1000) 1:500 (200) 1:200 (100) 1:100 (75) 1:75 (50) 1:50 (20) 1:20 (10) 1:10 (5) 1:5 (1) FULL Enter the scale factor:1 4
- Enter the paper width: 297 Enter the paper height: 210 Sau khi định giới hạn bản vẽ A4 sẽ được khung bao ngoài như bên trong hình 1.5 Hình 1.5. Giới hạn bản vẽ A4 1.3.2. Định đơn vị đo bản vẽ Menu bar Nhập lệnh Toolbar Format\Units\… Units Lệnh Units định đơn vị dài và đơn vị góc cho bản vẽ hiện hành. Sau khi vào lệnh sẽ xuất hiện hộp thoại . Trên hộp thoại này ta có thể chọn đơn vị cho bản vẽ 1.4. Nhập tọa độ, phương thức bắt điểm 1.4.1. Các phương pháp nhập tọa độ điểm a. Hệ toạ độ sử dụng trong AutoCad + Hệ toạ độ đề các Để xác định vị trí điểm đường, mặt phẳng và các đối tượng hình học khác thì vị trí của chúng phải được tham chiếu đến một vị trí đã biết. Điểm này gọi là điểm tham chiếu hoặc điểm gốc tọa độ. Hệ toạ độ đề các được sử dụng phổ biến trong toán học và đồ hoạ và dùng để xác định vị trí của các hình học trong mặt phẳng và trong không gian ba chiều. Hệ toạ độ hai chiều (2D) được thiết lập bởi một điểm gốc toạ độ là giao điểm giữa hai trục vuông góc: Trục hoành nằm ngang và trục tung thẳng đứng. Trong bản vẽ AutoCad một điểm trong bản vẽ hai chiều được xác định bằng hoành độ X và tung độ Y cách nhau bởi dấu phảy (X,Y). Điểm gốc toạ độ là (0,0) . X và Y có thể mang dấu âm hoặc dấu dương tuỳ thuộc vị trí của điểm so với trục toạ độ. Trong bản vẽ ba chiều (3D) ta phải nhập thêm cao độ Z. Ví dụ sau ta sử dụng toạ độ tương đối để vẽ đường thẳng P2P3 từ điểm P2 (30,-50) có khoảng cách theo hướng X là 0 đơn vị và theo hướng Y là 100 đơn vị Command: Line↵ 5
- Specify first point: 30,-50↵ Specify next point or [Undo]: @0,100↵ + Hệ toạ độ cực Toạ độ cực được sử dụng để định vị trí 1 điểm trong mặt phẳng XY. Toạ độ cực chỉ định khoảng cách và góc so với gốc toạ độ (0,0). Điểm P1 trên hình vẽ 2 có toạ độ cực là 50
- f. Nhập khoảng cách trực tiếp : Nhập khoảng cách tương đối so với điểm cuối cùng nhất, định hướng bằng Cursor và nhấn Enter. 1.4.2. Các phương thức truy bắt điểm đối tượng Trình tự truy bắt tạm trú (Objects Snap) 1 điểm của đối tượng: a. Bắt đầu thực hiện một lệnh nào đó đòi hỏi phải chỉ định điểm (Specify a point), ví dụ: Arc, Circle, Line... b. Khi tại dòng nhắc lệnh yêu cầu chỉ định điểm (Specify a point) thì ta chọn phương thức bắt điểm bằng 1 trong các phương pháp sau: - Click vào Toolbar button trên thanh công cụ Standard, thanh thả xuống Object Snap - Nhấp giữ phím SHIFT và phím phải của chuột khi con trỏ đang trên vùng đồ hoạ sẽ xuất hiện Shortcut menu Object snap. Sau đó chọn phương thức bắt điểm từ Shortcut menu này. - Nhập tên tắt (ba chữ cái đầu tiên, ví dụ END, CEN...) vào dòng nhắc lệnh. c. Di chuyển ô vuông truy bắt ngang qua vị trí cần truy bắt, khi đó sẽ có một khung hình ký hiệu phương thức (Marker) hiện lên tại điểm cần truy bắt và nhấp phím chọn (khi cần nhấp phím TAB để chọn điểm truy bắt) - Trong AutoCAD 2004, ta có tất cả 15 phương thức truy bắt điểm của đối tượng (gọi tắt là truy bắt điểm). Ta có thể sử dụng các phương thức truy bắt điểm thường trú hoặc tạm trú. Trong mục này giới thiệu truy bắt điểm tạm trú. Các phương thức truy bắt đối tượng (theo thứ tự) Sử dụng để bắt điểm tâm của đường tròn, cung tròn, elip. Khi 1. Center truy bắt, ta cần chọn đối tượng cần truy bắt tâm. Sử dụng để bắt điểm cuối của đường thẳng (Line), Spline, Cung 2. Endpoint tròn, Phân đoạn của pline, mline. Chọn vị trí gần điểm cuối cần truy bắt. Vì đường thẳng và cung tròn có hai điểm cuối, do đó AutoCAD sẽ bắt Dùng để bắt điểm chèn của dòng chữ và block (khối). Chọn một 3. Insert điểm bất kỳ của dòng chữ hay block và nhấp chọn. Dùng để bắt giao điểm của hai đối tượng. Muốn truy bắt thì giao 4. Intersection điểm phải nằm trong ô vuông truy bắt hoặc cả hai đối tượng đều chạm với ô vuông truy bắt. 5. Midpoint Dùng để truy bắt điểm giữa của một đường thẳng cung tròn hoặc Spline. Chọn một điểm bất kỳ thuộc đối tượng. Dùng để truy bắt một điểm thuộc đối tượng gần giao điểm với 2 6. Nearest sợi tóc nhất. Cho ô vuông truy bắt đến chạm với đối tượng gần điểm cần truy bắt và nhấp phím chuột trái 7. Node Dùng để truy bắt một điểm (Point). Cho ô vuông truy bắt đến chạm với điểm và nhấp phí chuột. 7
- Dùng để truy bắt điểm vuông góc với đối tượng được chọn. Cho 8. Perpendicular ô vuông truy bắt đến chạm với đối tượng và nhấp phím chuột. Đường thẳng vuông góc với đường tròn sẽ đi qua tâm 9. Quadrant Dùng để truy bắt các điểm 1/4 ( Circle, Elipp, Arc, ….) 10. Tangent Dùng để truy bắt điểm tiếp xúc với Line, Arc, Elipp, Circle,…) Phương thức truy bắt một điểm bằng cách nhập toạ độ tương đối hoặc cực tương đối là một điểm chuẩn mà ta có thể truy bắt. Phương thức này thực hiện 2 bước. Bước 1: Xác định gốc toạ độ tương đối tại dòng nhắc "Base 11. From point" ( bằng cách nhập toạ độ hoặc sử dụng các phương thức truy bắt khác ) Bước 2: Nhập toạ độ tương đối, cực tương đối của điểm cần tìm tại dòng nhắc "Offset" so với điểm gốc toạ độ tương đối vừa xác định tại bước 1 Phương thức này cho phép truy bắt giao điểm các đối tượng 3D 12. Appint trong mộ điểm hình hiện hình mà thực tế trong không gian chúng không giao nhau. Trong AutoCAD ta có thể sử dụng lựa chọn Tracking để nhập 13. Tracking toạ độ điểm tương đối qua một điểm mà ta sẽ xác định. Sử dụng tương tự Point filters và From 1.4.3. Gán chế độ bắt điểm thường trú Menu bar Nhập lệnh Toolbar Tools\Drafting Settings... OSnap hoặc OS 8
- Hình 1.6. Hộp thoại gán chế độ bắt điểm thường trú 1.5. Bài tập ứng dụng Bài 1: Sử dụng lệnh Line với hệ tọa độ tương đối vẽ các hình sau: Hình 1.1 Hình 1.2 9
- Hình 1.3 Hình 1.4 Hình 1.5 Hình 1.6 Hình 1.7 Hình 1.8 Bài 2: Sử dụng lệnh Line với hệ tọa độ tương đối, cực tương đối vẽ các hình sau: 10
- Hình 1.9 Hình 1.10 Hình 1.11 Hình 1.12 Hình 1.13 11
- CHƯƠNG 2: CÁC LỆNH VẼ CƠ BẢN 2.1. Vẽ đoạn thẳng (lệnh Line) Command: l Specify first point: Nhập toạ độ điểm đầu tiên Specify next point or [Undo]: @tọa độ x, tọa độ y Specify next point or [Undo]: @tọa độ xn, tọa độ yn Specify next point or [Close/Undo]: c (để khép kín đa giác) Specify next point or [Close/Undo]: u (bỏ đoạn vừa mới vẽ) 2.2. Vẽ đường tròn (lệnh Circle) * Vẽ đường tròn biết tâm và bán kính: Command: c CIRCLE Specify center point for circle or [3P/2P/Ttr(tan tan radius)]: Chọn tâm đường tròn Specify radius of circle or [Diameter]: Nhập bán kính hoặc nhập D đễ vẽ theo đường kính. * Vẽ đường tròn đi qua 3 điểm: Command: c CIRCLE Specify center point for circle or [3P/2P/Ttr(tan tan radius)]: 3P Specify first point on circle: Nhập điểm đầu tiên Specify second point on circle: Nhập điểm tiếp theo thứ hai Specify third point on circle: Nhập điểm thứ 3 * Vẽ đường tròn đi qua 2 điểm: Command: c CIRCLE Specify center point for circle or [3P/2P/Ttr(tan tan radius)]: 2P Specify first endpoint of circle's diameter: Nhập điểm đầu tiêncủa đường kính Specify second endpoint of circle's diameter: Nhập điểm tiếp theo của đường kính * Vẽ đường tròn tiếp xúc với hai đối tượng cho trước và biết bán kính: Command: c CIRCLE Specify center point for circle or [3P/2P/Ttr(tan tan radius)]: Ttr Specify point on object for first tangent of circle: Chọn đối tượng tiếp xúc 1 Specify point on object for second tangent of circle : Chọn đối tượng tiếp xúc 2 Specify radius of circle : Nhập bán kính đường tròn 2.3. Vẽ cung tròn (lệnh Arc) * Vẽ cung tròn qua 3 điểm: Command: a 12
- ARC Specify start point of arc or [Center]: Nhập tọa độ điểm đầu tiên Specify second point of arc or [Center/End]: Nhập tọa độ điểm thứ hai Specify end point of arc : Nhập tọa độ điểm cuối * Start, Center, End : điểm đầu, tâm , điểm cuối * Start, Center, Angle : góc ở tâm * Start, Center, Length of Chord : điểm đầu, tâm, chiều dài dây cung * Start, end, radius : Điểm đầu, điểm cuối, bán kính * Start, end, included angle : Điểm đầu, điểm cuối, góc ở tâm * Start, end, direction : điểm đầu, điểm cuối, hướng tiếp tuyến của cung tại điểm bắt đầu. * Center, start, end : tâm, điểm đầu, điểm cuối. * Center, start, angle : tâm, điểm đầu, góc ở tâm. * Center, start, length: tâm, điểm đầu, chiều dài dây cung. * Continue : Vẽ cung tròn nối tiếp với đoạn thẳng hoặc cung tròn vừa vẽ. 2.4. Vẽ đa tuyến (lệnh Polyline) Đa tuyến là nhiều đoạn thẳng và cung tròn nối tiếp nhau thành 1 đối tượng duy nhất. Command: pl Specify start point: Chọn điểm đầu tiên Specify next point or [Arc/Close/Halfwidth/Length/Undo/Width]: Chọn điểm kế tiếp (Nếu vẽ đường thẳng) Specify next point or [Arc/Close/Halfwidth/Length/Undo/Width]: a (Chuyển từ vẽ đường thẳng sang vẽ cung) Specify endpoint of arc or [Angle/Center/Close/Direction/Halfwidth/Radius/Secondpt/Undo/Width]: r (nếu muốn nhập bán kính cung tròn) Specify radius of arc : Nhập bán kính cung tròn Specify endpoint of arc or [Angle]:Nhập tọa độ điểm cuối của cung tròn Specify endpoint of arc or [Angle/Center/Close/Direction/Halfwidth/Radius/Secondpt/Undo/Width]:l (Chuyển từ vẽ cung tròn sang vẽ đường thẳng)............. 13
- 2.5. Vẽ đa giác đều (lệnh Polygon) Command: pol POLYGON Enter number of sides : Nhập số cạnh của đa giác đều Specify center of polygon or [Edge]: Nhập tâm của đa giác hay nhập cạnh của đa giác (nhập E) Enter an option [Inscribed in circle/Circumscribed about circle] : Nhập thuộc tính của đa giác : đa giác nội tiếp ( nhập I) hoặc đa giác ngoại tiếp ( nhập C) *) I: Đa giác nội tiếp vòng tròn Specify radius of circle: Nhập bán kính của đường tròn. ( Giả sử là 50) *) C: Đa giác ngoại tiếp vòng tròn Specify radius of circle: Nhập bán kính của đường tròn. (Giả sử là 30) 2.6. Vẽ hình chữ nhật (lệnh Rectang) Command: Rec Specify first corner or [Chamfer/Elevation/Fillet/Thickness/Width] : Nhập tọa độ đỉnh đầu tiên của hình chữ nhật Specify other corner point or [Area/Dimensions/Rotation]: Nhập tọa độ đỉnh đối diện của hình chữ nhật 14
- 2.7. Vẽ elip (lệnh Ellipse) * Hai điểm của 1 trục, điểm của trục khác: Command: el Specify axis endpoint of ellipse or [Arc/Center]: Xác định điểm đầu của trục elip Specify other endpoint of axis: Xác định điểm cuối của trục elip Specify distance to other axis or [Rotation]: Xác định khoảng cách từ tâm đến điểm cuối của trục khác * Tâm, điểm trục, điểm trục khác: Command: el Specify axis endpoint of ellipse or [Arc/Center]: c Specify center of elliptical arc:Nhập tâm của ellipse Specify endpoint of axis: Nhập 1/2 trục thứ nhất ellipse Specify distance to other axis or [Rotation]: Nhập khảng cách ½ trục còn lại * Vẽ cung của elip: Command: el Specify axis endpoint of ellipse or [Arc/Center]: a Specify axis endpoint of elliptica arc or [Center]: Xác định điểm đầu của trục elip Specify other endpoint of axis: Xác định điểm cuối của trục elip Specify distance to other axis or [Rotation]: Xác định khoảng cách từ tâm đến điểm cuối của trục khác Specify start angle or [Parameter]: Chọn điểm đầu tiên của góc cung ellipse Specify end angle or [Parameter]: Chọn điểm kết thúc của cung ellipse 2.8. Vẽ đường cong (lệnh Spline) Command: spl Specify first point or [Object] : Chọn điểm thứ nhất của đường cong Specify next point : Chọn điểm kế tiếp của đường cong Specify next point or [Close/Fit Tolerance] : 2.9. Chia các đối tượng thành nhiều đoạn bằng nhau (lệnh Divide) Command: div Select object to divede: Chọn đối tượng Enter the number of segments or[Block]: Nhập số đoạn cần chia Để thay đổi điểm chia ta vào Format Point Style Sẽ xuất hiện hôp thoại để lựa chọn kiểu chia 15

CÓ THỂ BẠN MUỐN DOWNLOAD
-

Bài giảng: Hệ thống CAD ứng dụng trong thiết kế công trình
 36 p |
36 p |  687
|
687
|  465
465
-

Bài giảng thiết kế đường ôtô 2 P8
 6 p |
6 p |  278
|
278
|  84
84
-

Bài giảng Lập trình mô phỏng robot và hệ cơ điện tử ME4291: Bài 3 - PGS. Phan Bùi Khôi, TS. Phan Mạnh Dần
 51 p |
51 p |  166
|
166
|  33
33
-
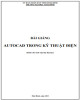
Bài giảng AutoCAD trong kỹ thuật điện: Phần 2 - Trường Đại học Thái Bình
 42 p |
42 p |  11
|
11
|  7
7
-

Thực hiện mô hình điểu khiển tụ bù Mirko 12 cấp sử dụng trong giảng dạy thực hành (trường hợp ngành Công nghệ kỹ thuật Điện - Điện tử, trường Đại học Trà Vinh)
 9 p |
9 p |  16
|
16
|  5
5
Chịu trách nhiệm nội dung:
Nguyễn Công Hà - Giám đốc Công ty TNHH TÀI LIỆU TRỰC TUYẾN VI NA
LIÊN HỆ
Địa chỉ: P402, 54A Nơ Trang Long, Phường 14, Q.Bình Thạnh, TP.HCM
Hotline: 093 303 0098
Email: support@tailieu.vn









