
Bài giảng học phần Tin học: Phần 2 - Nguyễn Trần Phượng
lượt xem 7
download
 Download
Vui lòng tải xuống để xem tài liệu đầy đủ
Download
Vui lòng tải xuống để xem tài liệu đầy đủ
(NB) Nối tiếp phần 1 cuốn "Bài giảng học phần Tin học" mời các bạn cùng tìm hiểu phần 2 của tác giả Nguyễn Trần Phượng để nghiên cứu về việc xử lý bảng tính với microsoft excel; trình diễn với micorsoft powerpoint; hướng dẫn sử dụng dịch vụ web và email.
Bình luận(0) Đăng nhập để gửi bình luận!
Nội dung Text: Bài giảng học phần Tin học: Phần 2 - Nguyễn Trần Phượng
- Trường Kinh tế Kỹ thuật Hòa Bình - Bài giảng học phần tin học Những lệnh bạn dùng trên Tab Mailings trong bốn nhóm sau: Start Mail Merge: Đây là điểm bắt đầu từ nơi chọn một loại tài liệu và sau đó chọn, tạo, hoặc chỉnh sửa danh sách người nhận. Write & Insert Fields: Đây là nơi có thể chèn các Merge Field và sử dụng Rules để thể hiện các thao tác tính toán cho tài liệu. Preview Results: Bên cạnh việc xem lại tài liệu đã trộn, ta có thể sử dụng tính năng kiểm tra lỗi một cách tự động. Finish: Hoàn thành merge và kết hợp các tài liệu cá nhân của người sử dụng vào một tài liệu toàn diện, hay in chúng ra hoặc gửi thư điện tử. Nguyễn Trần Phương - Khoa Cơ bản & Môn chung 68
- Trường Kinh tế Kỹ thuật Hòa Bình - Bài giảng học phần tin học CHƯƠNG 3: XỬ LÝ BẢNG TÍNH VỚI MICROSOFT EXCEL 3.1. KHÁI NIỆM CƠ BẢN TRONG EXCEL 3.1.1. GIỚI THIỆU MICROSOFT EXCEL Excel là gì: Microsoft Excel là một phần mềm hay là một chương trình ứng dụng, mà khi chạyr chương trình ứng dụng này sẽ tạo ra một bảng tính và bảng tính này giúp ta dễ dàng hơn trong việc thực hiện: Tính toán đại số, phân tích dữ liệu Lập bảng biểu báo cáo, tổ chức danh sách Truy cập các nguồn dữ liệu khác nhau Vẽ đồ thị và các sơ đồ Tự động hóa các công việc bằng các macro Và nhiều ứng dụng khác để giúp chúng ta có thể phân tích nhiều loại hình bài toán khác nhau. 3.1.2 CÁC THÀNH PHẦN CỦA CỬA SỐ EXCEL Các thành phần của Workbook Excel 201x dùng định dạng tập tin mặc định là “.XLSX” (dựa trên chuẩn XML giúp việc trao đổi dữ liệu giữa các ứng dụng được dễ dàng hơn) thay cho định dạng chuẩn trước đây là “.XLS”. Hình 95: Giao diện Excel Nguyễn Trần Phương - Khoa Cơ bản & Môn chung 69
- Trường Kinh tế Kỹ thuật Hòa Bình - Bài giảng học phần tin học Hình 96: Tổng quan giao diện liên quan đến vấn đề định dạng trong Excel 201x. Nút lệnh Office chứa các lệnh rất thường hay sử dụng như tạo tập tin mới, mở tập tin, lưu tập tin, … và danh mục các tập tin đã mở trước đó. Nút lệnh Office giống như thực đơn File của các phiên bản trước. Chúng ta có thể chế biến thanh các lệnh truy cập nhanh chứa các lệnh mà ta hay sử dụng nhất. Nhấn vào để mở danh mục các lệnh và vào các lệnh cần cho hiện lên thanh lệnh truy cập nhanh. Nếu các nút lệnh ở đây còn quá ít bạn có thể nhấn chọn More Commands… để mở cửa sổ điều chế thanh lệnh truy cập nhanh. Các lệnh trong thực đơn Office Hình 97: Những menu được hiển thị. Nguyễn Trần Phương - Khoa Cơ bản & Môn chung 70
- Trường Kinh tế Kỹ thuật Hòa Bình - Bài giảng học phần tin học Bảng lựa chọn lệnh truy cập nhanh Hình 98: Hộp thoại để chế biến thanh các lệnh truy cập nhanh. Ribbon là gì? Ribbon: Excel 201x thay đổi giao diện người dùng từ việc sử dụng các thanh thực đơn truyền thống thành các cụm lệnh dễ dàng truy cập được trình bày ngay trên màn hình gọi là Ribbon. Có các nhóm Ribbon chính: Home, Insert, Page Layout, Formulas, Data, Reviews, View, Developer, Add- Ins. Hình 99: Thanh công cụ Ribbon Home: Là nơi chứa các nút lệnh được sử dụng thường xuyên trong quá trình làm việc như: cắt, dán, sao chép, định dạng tài liệu, các kiểu mẫu có sẵn, chèn hay xóa dòng hoặc cột, sắp xếp, tìm kiếm, lọc dữ liệu,… Insert: Chèn các loại đối tượng vào bảng tính như: bảng biểu, vẽ sơ đồ, đồ thị, ký hiệu, … Page Layout: Chứa các nút lệnh về việc hiển thị bảng tính và thiết lập in ấn. Formulas: Chèn công thức, đặt tên vùng (range), công cụ kiểm tra theo dõi công thức, điều khiển việc tính toán của Excel. Data: Các nút lệnh thao đối với dữ liệu trong và ngoài Excel, các danh sách, phân tích dữ liệu,… Review: Các nút lệnh kiễm lỗi chính tả, hỗ trợ dịch từ, thêm chú thích vào các ô, các thiết lập bảo vệ bảng tính. Nguyễn Trần Phương - Khoa Cơ bản & Môn chung 71
- Trường Kinh tế Kỹ thuật Hòa Bình - Bài giảng học phần tin học View: Thiết lập các chế độ hiển thị của bảng tính như: phóng to, thu nhỏ, chia màn hình, … Developer: Tab này mặc định được ẩn vì nó chỉ hữu dụng cho các lập trình viên, những người có hiểu biết về VBA. Để mở nhóm này nhấn vào nút Office |Excel Options |Popular | Chọn Show Developer tab in the Ribbon. Add-Ins: Tab này chỉ xuất hiện khi Excel mở một tập tin có sử dụng các tiện ích bổ sung, các hàm bổ sung,… Sử dụng thực đơn ngữ cảnh (shortcut menu) Khi muốn thực hiện một thao tác nào đó trên đối tượng (ô, vùng, bảng biểu, đồ thị, hình vẽ…) trong bảng tính, bạn hãy nhấp phải chuột lên đối tượng đó. Lập tức một thanh thực đơn hiện ra chứa các lệnh thông dụng có thể hiệu chỉnh hay áp dụng cho đối tượng mà bạn chọn. Hình 100: Thực đơn ngữ cảnh. 3.1.3. CẤU TRÚC CỦA MỘT WORKBOOK Workbook: Là hệ trục tọa độ Đề - Các với gốc toạ độ là giao của dòng và cột như hình bên. Mỗi một ô (cell) tương đương với một điểm trong hệ trục tọa độ: Trong Excel, một workbook là một tập tin mà trên đó bạn làm việc (tính toán, vẽ đồ thị, …) và lưu trữ dữ liệu. Vì mỗi workbook có thể chứa nhiều sheet (bảng tính), do vậy bạn có thể tổ chức, lưu trữ nhiều loại thông tin có liên quan với nhau chỉ trong một tập tin (file). Một workbook chứa rất nhiều worksheet hay chart sheet tùy thuộc vào bộ nhớ máy tính của bạn. Nguyễn Trần Phương - Khoa Cơ bản & Môn chung 72
- Trường Kinh tế Kỹ thuật Hòa Bình - Bài giảng học phần tin học Hình 101: Gốc tọa độ trong Excel Worksheet: Còn gọi tắt là sheet, là nơi lưu trữ và làm việc với dữ liệu, nó còn được gọi là bảng tính. Một worksheet chứa nhiều ô (cell), các ô được tổ chức thành các cột và các dòng. Worksheet được chứa trong workbook. Một Worksheet chứa được 16,384 cột và 1,048,576 dòng (phiên bản cũ chỉ chứa được 256 cột và 65,536 dòng). Chart sheet: Cũng là một sheet trong workbook, nhưng nó chỉ chứa một đồ thị. Một chart sheet rất hữu ích khi bạn muốn xem riêng lẻ từng đồ thị. Sheet tabs: Tên của các sheet sẽ thể hiện trên các tab đặt tại góc trái dưới của cửa sổ workbook. Để di chuyển từ sheet này sang sheet khác ta chỉ việc nhấp chuột vào tên sheet cần đến trong thanh sheet tab. Hình 102: Lược đồ phân cấp trong Excel. 3.1.4. CÁC KIỂU DỮ LIỆU & CÁC TOÁN TỬ Kiểu chuỗi, ký tự (Text) Việc nhập dự liệu kiểu ký tự: Với Excel việc nhập các ký tự chữ (A -> Z), số, các dấu chính tả..., và nguyên tắc bỏ dấu tiếng Việt thực hiện giống như nhập dữ liệu trong bảng biểu trên ứng dụng Word. Bên cạnh đó có một vài diểm khác: Các ký tự canh biên: Chế độ nhập mặc nhiên canh trái trong ô. ' (dấu nháy): Canh chuỗi về biên trái ô " (dấu nháy kép): Canh chuỗi về biên phải ô ^ (dấu mũ): Canh chuỗi giữa ô Nếu độ rộng ô nhỏ hơn chiều dài của chuỗi thì: Nếu các ô lân cận cùng hàng còn trống thì dữ liệu sẽ lấn chiếm sang để thể hiện đầy đủ; Nếu các ô lân cận cùng hàng đã có dữ liệu thì phần dữ liệu thiếu chỗ sẽ bị khuất. Định dạng số. Trong EXCEL 201X: Nguyễn Trần Phương - Khoa Cơ bản & Môn chung 73
- Trường Kinh tế Kỹ thuật Hòa Bình - Bài giảng học phần tin học Hình 103: Các kiểu dữ liệu cơ bản trong Excel. B1: Lựa chọn vùng cần định dạng. B2: Home | Number chọn B3: Trong tab Number của Format Cells | Number. Hình 104: Giao diện tab Number trong Excel Chú ý: Trong E03, ở bước là B2: Format | Cells. 3.1.5. CÁCH NHẬP DỮ LIỆU Nhập liệu, hiệu chỉnh Các ô trong bảng tính có thể chứa các con số, các chuỗi văn bản hay các biểu thức toán học. Ngoài ra bảng tính còn có thể chứa các biểu đồ, sơ đồ, hình ảnh, … các đối tượng này không chứa trong ô mà nổi trên bề mặt bảng tính. Nhập liệu Nhập số, chuỗi, thời gian, ngày tháng năm B1. Trên worksheet, chọn ô cần nhập liệu B2. Nhập vào con số, chuỗi văn bản, ngày tháng hay thời gian,… mà bạn cần Nguyễn Trần Phương - Khoa Cơ bản & Môn chung 74
- Trường Kinh tế Kỹ thuật Hòa Bình - Bài giảng học phần tin học B3. Nhập xong nhấn Enter (ô hiện hành chuyển xuống dưới) hoặc Tab (ô hiện hành chuyển qua phải) để kết thúc. Lưu ý: Nếu nhập các con số vào mà Excel hiển thị ##### là do chiều rộng cột không đủ bạn bản tăng thêm chiều rộng cột. Mặc định Excel sẽ dùng dấu chấm (.) để phân cách phần số nguyên và phần số thập phân. Khi nhập các con số mà các con số này không cần tính toán thì bạn nên định dạng ô là Text trước khi nhập (Home | nhóm Number |chọn Text từ danh sách). Ngày và thời gian nhập vào ô thì nó dùng định dạng ngày mặc định trong Control Panel |Regional and Language Options. Khi nhập ngày dùng dấu / hoặc - để phân cách, ví dụ 10/05/2007 hoặc 10-05-2007. Khi muốn nhập ngày hiện tại vào ô hãy gõ . Khi muốn dùng định dạng ngày mặc định cho ô chứa ngày thì chọn ô và gõ . Khi nhập thời gian và muốn định dạng theo chuẩn 12 giờ thì thêm A hoặc P vào sau thời gian nhập vào, ví dụ 8:30 AM hoặc 4:15 PM, nếu không Excel tự hiểu là AM. Khi muốn nhập thời gian hiện tại vào ô hãy gõ . Khi muốn dùng định dạng thời gian mặc định cho ô chứa thời gian thì chọn ô và gõ . Muốn nhập cùng một nội dung cho nhiều ô, bạn hãy chọn các ô và nhập liệu vào sau đó nhấn . Ngoài ra còn có thể sử dụng chức năng AutoFill (phần sau). Muốn nhập cùng nội dung trên các ô ở nhiều sheet, bạn hãy chọn các sheet đó, sau đó chọn các ô trên sheet hiện hành, tiếp theo nhập liệu (có thể mất dữ liệu do bị nhập đè lên các ô có dữ liệu). Để bỏ chọn các sheet thì nhấp phải chuột lên thanh sheet tab và chọn Ungroup Sheets. Hình 105: Một ví dụ nhập các loại dữ liệu Nhập các ký tự đặc biệt B1: Muốn nhập ký tự đặc biệt vào, trước tiên chọn ô và đến nơi cần chèn trong ô. B2: Chọn Insert | nhóm Text | chọn Symbol B3: Trong hộp thoại Symbol hãy chọn ký tự cần, có thể đổi kiểu Font tại hộp Font. B4: Nhấn nút Insert để chèn. Nguyễn Trần Phương - Khoa Cơ bản & Môn chung 75
- Trường Kinh tế Kỹ thuật Hòa Bình - Bài giảng học phần tin học Hình 106: Ví dụ chèn vào một ô Hủy lệnh (Undo), phục hồi lệnh (Redo), lặp lại lệnh sau cùng Để hủy một lệnh vừa thực hiện bạn nhấn chuột lên nút hay dùng phím Đang nhập liệu vào ô muốn hủy thì nhấn phím ESC Để phục hồi lệnh vừa hủy thì nhấn nút hay dùng phím Để thực hiện lại lệnh sau cùng nhấn Hiệu chỉnh nội dung Xóa nội dung các ô B1: Chọn một hoặc nhiều ô cần xóa B2: Nhấn Delete trên bàn phím (xóa cách này thì chỉ xóa nội dung các định dạng của ô vẫn còn). Ngoài ra để xóa bạn có thể vào Home Editing Clear ( ) và chọn các lệnh: Clear All: Xóa tất cả nội dung và định dạng Clear Formats: Chỉ xóa phần định dạng của ô Clear Contents: Chỉ xóa nội dung, còn định dạng Clear Comments: Chỉ xóa các chú thích của ô nếu có Lưu ý: các lệnh trên không xóa được định dạng của bảng (table) Nguyễn Trần Phương - Khoa Cơ bản & Môn chung 76
- Trường Kinh tế Kỹ thuật Hòa Bình - Bài giảng học phần tin học Nhập đè lên ô có sẵn nội dung Muốn nhập đè lên các ô có sẵn nội dung, trước tiên bạn hãy chọn ô đó và nhập vào nội dung mới. Khi đó, nội dung cũ của ô sẽ mất đi và thay bằng nội dung vừa nhập đè. Hiệu chỉnh nội dung các ô Muốn hiệu chỉnh nội dung sẵn có của ô bạn làm các cách sau: B1: Nhấp chuột hai lần lên ô cần hiệu chỉnh | dùng chuột hoặc các phím mũi tên di chuyển đến nơi cần hiệu chỉ Backspace hoặc Delete để xóa một số nội dung sau đó nhập vào nội dung mới. B2: Chọn ô cần hiệu chỉnh và nhấn F2 để vào chế độ hiệu chỉnh và làm tương tự như trên B3: Chọn ô cần hiệu chỉnh, sau đó nhấp chuột vào thanh công thức (Formula) Sử dụng chức năng AutoFill Sử dụng công cụ này Excel sẽ giúp bạn điền tự động dữ liệu theo các mẫu AutoFill có sẵn. Ngoài ra bạn còn có thể tạo thêm các mẫu phục vụ cho công việc của mình. Danh sách một số AutoFill có sẵn: Các giá trị khởi đầu Chuỗi sau khi mở rộng 1, 2, 3 4, 5, 6 9:00 10:00, 11:00, 12:00 Mon Tue, Wed, Thu Monday Tuesday, Wednesday, Thursday Jan Feb, Mar, Apr Jan, Apr Jul, Oct, Jan Jan-99, Apr-99 Jul-99, Oct-99, Jan-00 15-Jan, 15-Apr 15-Jul, 15-Oct 1999, 2000 2001, 2002, 2003 1-Jan, 1-Mar 1-May, 1-Jul, 1-Sep,... Qtr3 (or Q3 or Quarter3) Qtr4, Qtr1, Qtr2,... Product 1, On backorder Product 2, On backorder, Product 3, On backorder,... Text1, textA text2, textA, text3, textA,... 1st Period 2nd Period, 3rd Period,... Product 1 Product 2, Product 3,... Nguyễn Trần Phương - Khoa Cơ bản & Môn chung 77
- Trường Kinh tế Kỹ thuật Hòa Bình - Bài giảng học phần tin học Bảng 7: Các khả năng có thể AutoFill Bạn muốn điền các số lẻ trong khoảng từ 1 đến 25 vào cột A bạn làm như sau: B1: Chọn ô đầu tiên A1 và nhập vào số 1 B2: Chọn ô tiếp theo A2 nhập vào số 3 (bước nhảy bằng 3-1 = 2, Excel sẽ cộng số 2 vào ô chứa số lẻ trước đó để có được số lẻ kế tiếp). B3: Chọn hai ô A1:A2, di chuyển chuột xuống dấu vuông nhỏ màu đen (Fill handle) ở góc dưới bên phải vùng chọn cho chuột biến thành dấu cộng màu đen. B4: Giữ trái chuột kéo xuống phía dưới cho đến khi hiện số 25 thì dừng lại. Hình 107: Ví dụ về cài đăt số thứ tự. Khi bạn muốn điền tự động (sao chép) dữ liệu hay công thức của ô hiện hành cho các ô bên trái, bên phải, phía trên hay bên dưới nó thì bạn làm theo các cách sau: B1: Chọn ô hiện hành đang chứa dữ liệu hay công thức cần sao chép, sau đó giữ Fill handle và kéo theo hướng bạn cần (lên, xuống, trái hay phải). Khi đó dữ liệu hay biểu thức sẽ được sao chép. B2: Chọn ô chứa dữ liệu (hay công thức) cần sao chép và tất cả các ô cần sao dữ liệu đến, sau đó vào Home | nhóm Editing |Fill |chọn hướng phù hợp (Down, Right, Up, Left). |Tự tạo danh sách AutoFill bạn vào nút Office |Excel Options |Popular |trong phần trong phần Top options for working with Excel |chọn Edit Custom Lists |hộp thoại Custom Lists hiện ra. Tại đây, bạn hãy nhập vào danh sách trong khung List entries, sau khi nhập xong nhấn nút Add để thêm vào Custom lists và kể từ lúc này bạn có thể sử dụng chức năng AutoFill với danh sách tự tạo của bạn. Muốn xóa một danh sách thì bạn chỉ cần chọn danh sách đó và nhấn nút Delete. Nếu muốn hiệu chỉnh danh sách thì chọn danh sách đó và hiệu chỉnh trong ô List entries, sau khi hiệu chỉnh xong nhấn nút Add. Sử dụng chức năng Automatic Completion Chức năng Automatic Completion giúp bạn nhập các chuỗi văn bản giống nhau ở các ô được nhanh chóng hơn. Tuy nhiên, chức năng này đôi khi cũng làm bạn khó chịu, để bật tắt bạn vào nút Office | Excel Options |chọn Tab Advance |tại Editing options |Enable AutoComplete for cell values. Nguyễn Trần Phương - Khoa Cơ bản & Môn chung 78
- Trường Kinh tế Kỹ thuật Hòa Bình - Bài giảng học phần tin học Hình 108: Cài đặt danh sách. Sử dụng chức năng AutoCorrect AutoCorrect giúp bạn sửa các lỗi chính tả nhập liệu khi nhập bằng tiếng Anh, ngoài ra nó còn giúp nhập nhanh các ký hiệu hay các đoạn văn bản lặp đi lặp lại. Chúng ta có thể thêm vào các cụm từ mà chúng ta thường hay dùng vào danh sách của AutoCorrect. Để thêm tử vào danh sách AutoCorrect làm theo các bước sau: B1: Chọn nút Office |Excel Options |Proofing |AutoCorrect Options B2: Tại Tab AutoCorrect chọn Replace text as you type thì chức năng này mới có tác dụng B3: Trong hộp Replace gõ cụm từ thường hay gõ sai (hoặc gõ vào mã tốc ký) B4: Trong hộp With gõ cụm từ đúng vào (hoặc gõ vào nguyên bản của mã tốc ký) B5: Nhấn nút Add để thêm vào danh sách Ðể hiệu chỉnh một mục từ trong danh sách thì chọn mục từ đó và gõ nội dung mới vào hai hộp Replace và With, sau đó nhấn nút Replace. Muốn xóa một mục từ trong danh sách thì chọn mục từ đó và nhấn nút Delete. Nguyễn Trần Phương - Khoa Cơ bản & Môn chung 79
- Trường Kinh tế Kỹ thuật Hòa Bình - Bài giảng học phần tin học Hình 109: Minh họa thêm mã tốc ký vn và nguyên văn. 3.2. CÁC THAO TÁC CƠ BẢN 3.2.1. XỬ LÝ TRÊN VÙNG (RANGE) Thao tác với ô và vùng Nhận dạng ô và vùng (cells, range) Địa chỉ một ô trong Excel được xác định bởi tiêu đề cột và số thứ tự của dòng. Một vùng trong bảng tính được xác định bằng địa chỉ của ô ở góc trên bên trái của vùng và địa chỉ ô góc dưới bên phải của vùng (có dấu : phân cách). Đặc biệt, địa chỉ của cả một cột hoặc dòng được xác định là : (ví dụ cột A thì được xác định ngắn gọn là A:A) và : (ví dụ địa chỉ của cả một dòng 4 là 4:4). Ví dụ: Hình bên dưới ô hiện hành có địa chỉ là B11 vì nó có tiêu đề cột là B và số dòng là 11, vùng được bao bởi nét chấm đứt có địa chỉ là H2:H12 vì ô đầu tiên của vùng có địa chỉ là H2 và ô cuối của vùng là H12. Nguyễn Trần Phương - Khoa Cơ bản & Môn chung 80
- Trường Kinh tế Kỹ thuật Hòa Bình - Bài giảng học phần tin học Hình 110: Địa chỉ ô và vùng Chọn vùng Nếu dùng chuột, trước tiên bạn dùng chuột di chuyển ô hiện hành đến góc trên bên trái của vùng cần chọn, sau đó giữ trái chuột kéo xuống dưới qua phải đến vị trí ô cuối cùng của vùng và thả chuột. Nếu dùng phím thì sau khi chọn ô đầu tiên bạn giữ phím Shift trong khi nhấn phím | và để đến ô cuối của vùng và thả các phím. (Bạn cũng có thể làm ngược lại là chọn ô cuối của vùng trước và kéo chọn đến ô đầu tiên). Khi muốn chọn cả sheet hiện hành thì nhấn , còn muốn chọn cả workbook (nghĩa là chọn tất cả các sheet) thì nhấp phải chuột lên thanh sheet tab và chọn Select All Sheets. Sao chép và di chuyển vùng Sao chép (copy) giúp ta nhân bản một vùng nào đó đến một nơi nào đó trong bảng tính và dữ liệu gốc còn nguyên, còn di chuyển vùng thì cũng như sao chép nhưng dữ liệu gốc sẽ được di dời đến vị trí mới. Để sao chép hay di chuyển trước tiên bạn phải chọn vùng cần sao chép hay di chuyển, sau đó có thể dùng nút lệnh, phím tắt hay dùng chuột để thực hiện: Dùng Ribbon: Chọn vùng |Home |nhóm Clipboard |nhấn nút hay (Copy hay Cut), đến nơi đích và Home |nhóm Clipboard |nhấn nút (Paste). Bạn có thể gọi các lệnh trên từ thực đơn ngữ cảnh |nhấp phải chuột. Chuột: Chọn vùng |giữ trái chuột và giữ thêm phím Ctrl nếu là sao chép (không giữ thêm phím Ctrl sẽ là lệnh di chuyển) |kéo chuột tới nơi đích cần sao chép hay di chuyển đến và thả chuột. Dán đặc biệt (Paste Special) Trong quá trình sao chép đôi khi chúng ta cần dán nội dung đã sao chép hay cắt từ bộ nhớ vào với một số chọn lọc nào đó, khi đó thay vì dùng lệnh Paste bạn hãy sử dụng Paste Special… Sau khi chọn vùng, ra lệnh Copy, đến đích cần sao chép đến và nhấp phải chuột, chọn lệnh Paste Special…. hộp thoại Paste Special có một số lựa chọn như bảng sau: Nguyễn Trần Phương - Khoa Cơ bản & Môn chung 81
- Trường Kinh tế Kỹ thuật Hòa Bình - Bài giảng học phần tin học Hình 111: Giao diện Paste Special Hạng mục Mô tả All Dán cả giá trị và định dạng của vùng nguồn Formulas Dán giá trị và công thức, không định dạng Values Chỉ dán giá trị và kết quả của công thức, không định dạng Formats Chỉ dán vào định dạng, bỏ qua tất cả giá trí và công thức Comments Chỉ dán vào chú thích của các ô, bỏ qua tất cả giá trí và công thức Validation Chỉ dán vào các qui định xác thực dữ liệu cho vùng đích All using source theme Dán vào mọi thứ và dùng mẫu định dạng từ vùng nguồn All except borders Dán vào mọi thứ và loại bỏ các khung viền Column widths Chỉ dán vào thông tin qui định chiều rộng cột Formulas and number Dán vào giá trị, công thức và các định dạng gốc của các con số, các formats định dạng khác bị loại bỏ. Values and number Dán vào giá trị, kết quả của công thức và các định dạng gốc của các formats con số. None Không kèm theo việc tính toán nào trên dữ liệu sắp dán vào Add Cộng các giá trị của vùng nguồn vào các ô tương ứng ở vùng đích Subtract Các ô mang giá trị của vùng đích sẽ trừ đi các ô tương ứng của vùng nguồn. Multiply Các ô mang gia trị của vùng đích sẽ nhân với các ô tương ứng của vùng nguồn. Divide Các ô mang gia trị của vùng đích sẽ chia cho các ô tương ứng của vùng nguồn Skip blanks . Không dán đè các ô rỗng ở vùng nguồn vào ô có giá trị ở vùng đích Transpose Dán vào và đảo dòng thành cột hoặc ngược lại Paste Link Dán vào và tham chiếu ô đích đến ô nguồn Bảng 8: Mô tả chức năng Paste Special Nguyễn Trần Phương - Khoa Cơ bản & Môn chung 82
- Trường Kinh tế Kỹ thuật Hòa Bình - Bài giảng học phần tin học Đặt tên vùng Việc đặt tên vùng có lợi rất lớn trong quá trình thao thác và xử lý tính toán như: vùng được gán tên sẽ giúp gợi nhớ và dễ hiểu công dụng của nó hơn là các địa chỉ đơn thuần, đặt tên giúp việc tham chiếu tính toán ít sai sót hơn và di chuyển hay chọn các vùng đã được đặt tên rất nhanh chóng từ Name box (hoặc dùng Go to – F5).… Tên dài tối đa 255 ký tự không chứa khoảng trắng và dấu chấm, tên phải bắt đầu là ký tự không được bắt đầu là số, tên không được đặt giống các địa chỉ tham chiếu. Để đặt tên trước tiên ta chọn vùng cần đặt tên | chọn nhóm Formulas |Defined Names |Define Name, hộp thoại New Name hiện ra. Ở đây, bạn hãy nhập tên vùng vào hộp Name chọn Scope, nhập chú thích nếu cần, xong thì nhấn OK. Ngoài ra bạn còn có thể đặt tên trực tiếp từ hộp Name box hoặc đặt tên cho vùng chọn từ Formulas |Defined Names |Create from Selection hoặc dùng thực đơn ngữ cảnh. Hình 112: Đặt tên vùng bằng Define Name Muốn mở hộp thoại quản lý các tên đã đặt bạn vào nhóm Formulas |Defined Names |Name Manager. Từ hộp thoại bạn có thể đặt tên mới, hiệu chỉnh thông tin cho các tên hiện hoặc xóa tên của các vùng không dùng đến,… Thêm chú thích cho ô Thêm chú thích vào các ô giúp cho việc hiệu chỉnh và hiểu thông tin mà ô đang chứa được rõ ràng hơn. Để thêm chú thích và ô, chọn ô |chọn nhóm Review |Comments |New Comment và hãy nhập chú thích vào. Ngoài ra bạn có thể nhấp phải chuột lên ô cần chú thích và chọn Insert Comment. Để đọc chú thích chỉ cần rê chuột lên ô có chú thích hoặc vào Review |Comments |Next hay Previous. Để ẩn/ hiện chú thích vào Review |Comments |Show All Comments (ẩn/ hiện tất cả) hoặc Show/ Hide Comment (ẩn/ hiện chú thích ô đang chọn). Hiệu chỉnh chú thích vào chọn ô cần hiệu chỉnh chú thích |Review |Comments |Edit Comment. Ngoài ra để nhanh bạn có thể nhấp phải chuột và chọn Edit Comment từ thực đơn ngữ cảnh. Xóa chú thích vào chọn ô cần xóa chú thích |Review |Comments |Delete. Hoặc nhấp phải chuột và chọn Delete Comment. Nguyễn Trần Phương - Khoa Cơ bản & Môn chung 83
- Trường Kinh tế Kỹ thuật Hòa Bình - Bài giảng học phần tin học Hình 113: Minh họa cho hiện các chú thích 3.2.2 CÁC THAO TÁC TRÊN CỘT VÀ DÒNG Chèn, xóa ô, dòng và cột Chúng ta có thể chèn thêm các ô vào bên trái hoặc bên trên của ô hiện hành trong worksheet và dịch chuyển các ô đang chọn qua phải hoặc xuống dưới. Tương tự, ta có thể chèn thêm các dòng bên trên, chèn thêm các cột vào bên trái và có thể xóa đi các ô, các dòng và cột. Chèn ô trống B1: Chọn các ô mà bạn muốn chèn các ô trống vào đó (muốn chọn các ô không liên tục thì giữ Ctrl trong khi chọn các ô). B2: Chọn Home |chọn nhóm Cells |Insert |Insert Cells… B3: Chọn lựa chọn phù hợp trong hộp thoại Insert Chèn dòng B1: Chọn một hoặc nhiều dòng liên tục hoặc cách khoảng mà bạn muốn chèn số dòng tương ứng phía trên các dòng này. B2: Chọn Home |chọn nhóm Cells |Insert |Insert Sheet Rows Hình 114: Chức năng ô, cột, dòng, sheet Nguyễn Trần Phương - Khoa Cơ bản & Môn chung 84
- Trường Kinh tế Kỹ thuật Hòa Bình - Bài giảng học phần tin học Hình 115: Minh họa chèn các dòng trống lên trên các dòng đang chọn Chèn cột B1: Chọn một hoặc nhiều cột liên tục hoặc cách khoảng mà bạn muốn chèn số cột tương ứng phía bên trái các cột này. B2: Chọn Home |chọn nhóm Cells |Insert |Insert Sheet Columns Xóa các ô, dòng và cột B1: Chọn các ô, các dòng hoặc các cột cần xóa B2: Chọn Home |Cells |Delete |chọn kiểu xóa phù hợp (xem hình) Hình 116: Xóa ô, dòng, cột, sheet Thay đổi độ rộng cột và chiều cao dòng Trong worksheet ta có thể qui định độ rộng cột từ 0 đến 255, đây chính là số ký tự có thể hiển thị trong một dòng. Độ rộng mặc định của cột là 8.43 ký tự, khi độ rộng là 0 thì cột được ẩn đi. Tương tự, chiều cao của dòng qui định từ 0 đến 409, đây là đơn vị đo lường bằng điểm (point: 1 point = 1/72 inch). Chiều cao mặc định của dòng là 12.75 point, khi chiều cao là 0 thì dòng bị ẩn đi. Các bước điều chỉnh dòng cột: B1: Chọn dòng hoặc cột cần điều chỉnh chiều cao hoặc độ rộng B2: Chọn Home |Cells |Format |Chọn lệnh phù hợp Nguyễn Trần Phương - Khoa Cơ bản & Môn chung 85
- Trường Kinh tế Kỹ thuật Hòa Bình - Bài giảng học phần tin học Row Height… chọn lệnh này để qui định chiều cao của dòng. AutoFit Row Height chọn lệnh này Excel sẽ tự canh chỉnh chiều cao dòng cho phù hợp với nội dung. Column Width… chọn lệnh này để qui định độ rộng cột. AutoFit Column Width chọn lệnh này Excel sẽ tự canh chỉnh độ rộng cột cho phù hợp với nội dung. Default Width… chọn lệnh này khi bạn muốn qui định lại độ rộng mặc định cho worksheet hay cả workbook. Ta có thể qui định chiều cao dòng và độ rộng cột cho cả worksheet hay cả workbook bằng cách chọn cả worksheet hay cả workbook trước khi thực hiện lệnh. Ngoài cách thay đổi chiều cao dòng và độ rộng cột như trên, ta còn có thể dùng chuột để thao tác nhanh hơn. Muốn thay đổi độ rộng cột nào hãy rê chuột đến phía bên phải tiêu đề cột đó cho xuất hiện ký hiệu và kéo chuột về bên phải để tăng hoặc kéo về bên trái để giảm độ rộng cột. Tương tự, muốn thay đổi chiều cao dòng nào hãy rê chuột đến bên dưới số thứ tự dòng cho xuất hiện ký hiệu và kéo chuột lên trên để giảm hoặc kéo xuống dưới để tăng chiều cao dòng. Ta có thể qui định chiều cao dòng và độ rộng cột cho cả worksheet hay cả workbook bằng cách chọn cả worksheet hay cả workbook trước khi thực hiện lệnh. Ngoài cách thay đổi chiều cao dòng và độ rộng cột như trên, ta còn có thể dùng chuột để thao tác nhanh hơn. Muốn thay đổi độ rộng cột nào hãy rê chuột đến phía bên phải tiêu đề cột đó cho xuất hiện ký hiệu và kéo chuột về bên phải để tăng hoặc kéo về bên trái để giảm độ rộng cột. Tương tự, muốn thay đổi chiều cao dòng nào hãy rê chuột đến bên dưới số thứ tự dòng cho xuất hiện ký hiệu và kéo chuột lên trên để giảm hoặc kéo xuống dưới để tăng chiều cao dòng. Hình 117: Thay đổi kích thước dòng cột Nối (Merge) và bỏ nối các ô (Split) Nối nhiều ô thành một ô Khi nối nhiều ô thành một ô, nếu tất cả các ô đều có dữ liệu thì bạn cần chuyển hết dữ liệu lên ô ở góc trên cùng bên trái của nhóm ô cần merge vì chỉ có dữ liệu của ô này được giữ lại, dữ liệu của các ô khác sẽ bị xóa. B1: Chọn các ô cần nối lại. B2: Chọn Home |Alignment |chọn Merge & Center. Để canh chỉnh dữ liệu trong ô dùng các nút canh chỉnh trong nhóm Algnment. Nguyễn Trần Phương - Khoa Cơ bản & Môn chung 86
- Trường Kinh tế Kỹ thuật Hòa Bình - Bài giảng học phần tin học Hình 118: Ghép nhiều ô thành một Chuyển một ô đã nối về lại nhiều ô Sau khi chuyển ô đã nối về lại nhiều ô thì nội dung sẽ hiện tại ô ở góc trên cùng bên trái. B1: Chọn ô đang bị nối. B2: Chọn Home |Alignment |chọn lại Merge & Center hoặc Unmerge Cells đều được. Di chuyển trong bảng tính và sử dụng phím tắt Bạn có thể dùng chuột, các phím ,|,, (thanh cuốn dọc, thanh cuốn ngang), sheet tab, các tổ hợp phím tắt đề di chuyển qua lại giữa các sheet hay đi đến các nơi bất kỳ trong bảng tính. Thanh cuốn dọc, thanh cuốn ngang Thanh cuốn dọc và thanh cuốn ngang được gọi chung là các thanh cuốn (scroll bars). Bởi vì màn hình Excel chỉ có thể hiển thị (cho xem) một phần của bảng tính đang thao tác, nên ta phải dùng thanh cuốn dọc để xem phần bên trên hay bên dưới bảng tính và dùng thanh cuốn ngang để xem phần bên trái hay bên phải của bảng tính. Thanh cuốn dọc là thanh dài nhất, nằm dọc ở bên lề phải; hai đầu có hai mũi tên lên và mũi tên xuống; ở giữa có thanh trượt để cuốn màn hình lên xuống. Thanh cuốn ngang là thanh nằm ngang, thứ hai từ dưới màn hình đếm lên. Có hình dạng giống thanh cuốn dọc, chỉ khác là nằm ngang. Hình 119: Thanh cuốn ngang Thao tác: Nhấp chuột vào mũi tên sang trái để cuốn màn hình đi sang trái. Nhấp chuột vào mũi tên sang phải để cuốn màn hình sang phải. Thanh Sheet tab Để di chuyển qua lại giữa các sheet ta nhấp chuột lên tên của sheet trên thanh sheet tab. Ngoài ra chúng ta có thể dùng để di chuyển đến sheet liền trước sheet hiện hành và để di chuyển đến sheet liền sau sheet hiện hành. Để trở về sheet đầu tiên bạn nhấp chuột và nút trên thanh sheet tab và để đến sheet cuối cùng thì bạn nhấp chuột vào nút trên thanh sheet tab. Nếu muốn đến một sheet nào đó trong trường hợp có quá nhiều sheet thì bạn hãy nhấp phải chuột vào thanh và chọn tên sheet cần đến. Nguyễn Trần Phương - Khoa Cơ bản & Môn chung 87

CÓ THỂ BẠN MUỐN DOWNLOAD
-

Bài giảng học phần Tin học đại cương
 158 p |
158 p |  144
|
144
|  27
27
-

Bài giảng học phần Tin học ứng dụng - Chương 2: Cơ sở dữ liệu trong excel
 36 p |
36 p |  91
|
91
|  10
10
-

Bài giảng học phần Tin học căn bản: Bài 1 - Nhập môn tin học
 53 p |
53 p |  102
|
102
|  9
9
-

Bài giảng Học phần tin học ứng dụng: Chương 2 - Geometer’s Sketchpad
 14 p |
14 p |  128
|
128
|  8
8
-
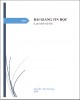
Bài giảng học phần Tin học: Phần 1 - Nguyễn Trần Phượng
 72 p |
72 p |  89
|
89
|  8
8
-

Bài giảng Học phần Tin học căn bản
 53 p |
53 p |  83
|
83
|  7
7
-

Bài giảng học phần Tin học đại cương: Chương 1 - Học viện Nông nghiệp Việt Nam
 15 p |
15 p |  50
|
50
|  7
7
-

Bài giảng học phần Tin học đại cương: Chương 7 - Học viện Nông nghiệp Việt Nam
 8 p |
8 p |  31
|
31
|  7
7
-

Bài giảng học phần Tin học ứng dụng - Chương 3: Ứng dụng excel trong một số bài toán kinh tế
 43 p |
43 p |  62
|
62
|  7
7
-

Bài giảng học phần Tin học đại cương: Chương 3 - Học viện Nông nghiệp Việt Nam
 14 p |
14 p |  44
|
44
|  7
7
-

Bài giảng học phần Tin học đại cương: Chương 4 - Học viện Nông nghiệp Việt Nam
 15 p |
15 p |  58
|
58
|  6
6
-
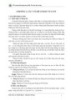
Đề cương bài giảng học phần Tin học đại cương
 167 p |
167 p |  123
|
123
|  6
6
-

Bài giảng học phần Tin học đại cương: Chương 2 - Học viện Nông nghiệp Việt Nam
 18 p |
18 p |  51
|
51
|  6
6
-

Bài giảng học phần Tin học cơ sở - Chương 0: Giới thiệu môn học
 7 p |
7 p |  18
|
18
|  5
5
-

Bài giảng học phần Tin học cơ sở - Chương 1: Thông tin và biểu diễn thông tin
 18 p |
18 p |  17
|
17
|  4
4
-

Bài giảng học phần Tin học cơ sở - Chương 2: Cấu trúc máy tính
 8 p |
8 p |  22
|
22
|  4
4
-

Bài giảng học phần Tin học cơ sở - Chương 5: Các vấn đề xã hội của công nghệ thông tin
 13 p |
13 p |  17
|
17
|  4
4
Chịu trách nhiệm nội dung:
Nguyễn Công Hà - Giám đốc Công ty TNHH TÀI LIỆU TRỰC TUYẾN VI NA
LIÊN HỆ
Địa chỉ: P402, 54A Nơ Trang Long, Phường 14, Q.Bình Thạnh, TP.HCM
Hotline: 093 303 0098
Email: support@tailieu.vn








