
Bài giảng Sử dụng phần mềm bảng tính điện tử
lượt xem 7
download
 Download
Vui lòng tải xuống để xem tài liệu đầy đủ
Download
Vui lòng tải xuống để xem tài liệu đầy đủ
Với kết cấu nội dung gồm 6 bài, bài giảng "Sử dụng phần mềm bảng tính điện tử" trình bày về bảng tính điện tử, các thao tác cơ bản với MS-Excel, thay đổi tham số cơ sở của chương trình. Đây là tài liệu tham khảo hữu ích cho các bạn chuyên ngành Công nghệ thông tin.
Bình luận(0) Đăng nhập để gửi bình luận!
Nội dung Text: Bài giảng Sử dụng phần mềm bảng tính điện tử
- SỬ DỤNG PHẦN MỀM BẢNG TÍNH ĐIỆN TỬ
- Bài 1: Làm quen với MS-Excel 2003 Mục tiêu của bài học • Cung cấp cho học sinh kiến thức và kỹ năng thực hành qua các nội dung: • Giới thiệu bảng tính điện tử: Bảng tính, Trang bảng tính, dòng, cột, ô, địa chỉ ô… • Các thao tác cơ bản với MS-Excel: Khởi động và đóng chương trình, tạo mới, ghi lưu bảng tính, mở một (nhiều) bảng tính đã có… • Thay đổi tham số cơ sở của chương trình: Tên người dùng, thư mục mặc định khi mở và lưu….
- 1. Những thao tác đầu tiên với MS-Excel 1.1 Khởi động - Start > Programs > Microsoft Excel. Hoặc: - Kích đúp chuột vào biểu tượng đường tắt trên màn hình nền (nếu có). Hoặc: - Kích chuột trái vào biểu tượng trên Office bar (nếu có).
- Cửa sổ bảng tính Thanh tiêu đề Địa chỉ ô Thanh thực đơn lệnh Thanh công cụ Thanh công thức Đường viền ngang Thanh cuộn dọc,ngang Đường viền dọc Thanh trạng thái Trang tính
- 1.2 Tạo bảng tính mới -Theo mẫu mặc định: C1: Nhắp chuột vào biểu tượng New trên thanh công cụ. C2: Bấm tổ hợp phím Ctrl+N. C3: Vào FileNew chọn lớp General Workbook OK. Sử dụng bảng tính mẫu: Vào FileNew chọn lớp Spreadsheet Solutions Chọn mẫu OK
- 1.3 Ghi lưu bảng tính vào ổ đĩa -Vào File > Save hoặc Nhấn chuột vào biểu tượng Save ,hoặc ấn tổ hợp phím Ctrl + S. Có hai khả năng xảy ra: + Trường hợp lưu tệp tin lần đầu tiên sẽ xuất hiện hộp thoại Save As. Xuất hiện hộp thoại: Nhấn chuột vào nút mũi tên trong ô Save in: để chọn ổ đĩa, thư mục chứa tệp tin. Nhấn chuột Gõ tên bảng tính + Trường hợp lưu lại những nội dung thay đổi trong tệp tin thì khi thực hiện một trong ba thao tác trên, chương trình sẽ tự động lưu lại những thay đổi đối với nội dung tập tin đó và không đưa ra yêu cầu gì.
- 1.4 Ghi lưu bảng tính dưới dạng tên khác -Vào File > Save As : Xuất hiện hộp thoại: Nhấn chuột vào nút mũi tên trong ô Save in: để chọn ổ đĩa, thư mục chứa tệp tin. Nhấn chuột Gõ tên mới cho bảng tính
- 1.5 Ghi lưu bảng tính dưới dạng các tệp tin khác nhau như: Text, HTML.. -Vào File > Save : Xuất hiện hộp thoại: Nhấn chuột vào nút mũi tên trong ô Save in: để chọn ổ đĩa, thư mục chứa tệp tin. Nhấn chuột Gõ tên cho bảng tính Chọn kiểu tệp tin muốn ghi
- 1.6 Đóng bảng tính, đóng chương trình - Nhắp chuột vào menu FileClose đóng bảng tính đang làm việc - Nhắp chuột vào menu FileExit đóng chương trình MS- Excel hoặc nhấn nút close trên góc trên bên phải màn hình, hoặc bấm đồng thời Alt+F4 1.7 Mở một hoặc nhiều bảng tính C1. Nhắp chuột menu FileOpen C2. Nhắp chuột biểu tượng Open trên thanh công cụ. C3. bấm đồng thời Ctrl+O Xuất hiện bảng chọn: Tại hộp Look in chọn thư mục chứa tên bảng tính cần mở. Chọn tên bảng tính sau đó bấm Open hoặc bấm đúp tên bảng tính
- 1.8 Chuyển trạng thái hiện hành giữa các bảng tính MS-Excel hỗ trợ đồng thời mở nhiều bảng tính cùng lúc. Nhắp chuột vào biểu tượng bảng tính trên thanh trạng thái cửa sổnền MS- Windowns. 1.9 Trang hiện hành, Ô hiện hành Trang hiện hành là trang ta nhìn thấy trên màn hình Ô hiện hành là ô ta đang thao tác trên ô đó Ô hiện hành Trang hiện hành
- 1.10 Thay đổi tham số chương trình Vào menu lệnh Tool/options/General. Nhập tên người vào User namme: Ví dụ Ngoc Hai Đặt thư mục mặc định: vào ô Default file location: Ví dụ: c:\bai_tap Nhập phong chữ mặc địnhvào: Standar font: Ví dụ: Arial Nhập cỡ chữ mặc định vào: Size. Ví dụ; 14 Nhấp chuột vào OK để kết thúc 2. Sử dụng chức năng trợ giúp có sẵn 2.1 Người trợ giúp văn phòng (Office Assistant) 2.2 Tiện ích Help 2.3 Sử dụng công cụ phóng to, thu nhỏ Vào menu lệnh View/Zoom hoặc bấm chuột vào biểu tượng View sau đó chọn cỡ
- 2.4 Ẩn hiện thanh công cụ C1: Vào menu lệnh View/Toolbars C2: Vào menu lệnh Tools/Customize/Toolbars C3: Bấm chuột phải vào1thanh công cụ 2.5 Cố định dòng tiêu đề/cột tiêu đề Nhấp chuột tại ô đầu tiên nằm dưới dòng tiêu đề hoặc bên phải cột tiêu đề Vào menu lệnh Window chọn Freeze Panes Muốn gõ bỏ chọn lệnh UnFreeze Panes trong thực đơn lệnh Window
- Bài 2: Soạn thảo nội dung bảng tính Mục tiêu của bài học Cung cấp cho học viên kiến thức và kỹ năng thực hành qua các nội dung: • Nhập dữ liệu kiểu văn bản và kiểu số • Biên tập dữ liệu: Thao tác xóa, sửa dữ liệu. • Thao tác chọn ô, cột, dòng. • Sao chép, di chuyển nội dung các ô. • Sử dụng công cụ AutoFills. • Thêm, bớt, đổi tên bảng tính. • Sao chép, di chuyển trang bảng tính.
- 1. Các kiểu dữ liệu trong MS Excel 2003 Trong mỗi ô chỉ có thể chứa một kiểu dữ liệu. Có thể phân ra các kiểu dữ liệu sau đây: • Kiểu số: Dữ liệu nhập vào là các chữ số, ở chế độ mặc nhiên dữ liệu dạng số sẽ hiển thị phía bên phải của ô, nếu là số âm có thể nhập dấu (-) phía trước hoặc để trong ngoặc đơn. • Kiểu chuỗi: Mặc nhiên sẽ hiển thị ở phía bên trái của ô. Khi dữ liệu là số, muốn Excel2000 hiểu là dạng chuỗi phải nhập dấu nháy đơn (‘) vào trước. • Dữ liệu kiểu ngày tháng: Nhập ngày tháng bình thường với dấu phân cách là gạch ngang (-) hay gạch chéo (/). Phần tháng có thể Excel sẽ hiển thị số hoặc chữ bằng tiếng Anh. Trong Excel mặc định kiểu nhập ngày tháng theo thứ thự Tháng, Ngày, Năm (mm/dd/yy). • Kiểu công thức: Dữ liệu kiểu công thức sẽ là các phép toán hay các hàm, muốn nhập dữ liệu dạng công thức phải nhập dấu bằng trước (=) sau đó đến công thức hoặc tên hàm.
- 2. Biên tập dữ liệu • Sửa đổi nội dung đã có trong ô: Nhấp đúp chuột vào ô để MS-Excel chuyển sang trạng thái soạn thảo, khi đó có thể hiệu chỉnh dữ liệu. Nhấn Enter để kết thúc • Thay thế nội đã tồn tại trong ô: Nhắp chuột vào ô cần thay thế rồi nhập vào dữ liệu mới. Dữ liệu cũ sẽ tự động mất. Nhấn Enter để kết thúc. • Sử dụng lệnh Undo và Redo: •Lệnh Undo cho phép người dùng quay trở lại kết quả đã có trước khi thực hiện một số lệnh hoặc hành động. •Lện Redo cho phép người dùng thực hiện lại hành động đã bị hủy bỏ bởi lệnh Undo.
- 3. Thao tác chọn/ hủy chọn ô, dòng, cột 3.1 Chọn ô, dòng , cột Chọn một ô: Nhấp chuột vào ô đó. Chọn một vùng ô liên tục: Nhắp chuột vào ô trên cùng bên trái đồng thời giữ phím Shift và nhấp chuột vào ô dưới cùng bên phải, sau đó thả phím Shift để kết thúc việc chọn. Chọn vùng ô rời rạc: •Chọn một ô hoặc một vùng ô liên tục. •Giữ phím Ctrl đồng thời chọn một ô hoặc một vùng ô liên tục tiếp theo. hành động. •Thả phím Ctrl khi kết thúc. Chọn một cột: Nhấp chuột vào tiêu đề cột có trên đường viền ngang
- Chọn một dãy cột liền nhau: •Nhấp chuột vào tên cột đầu tiên trên đường viền ngang •Giữ phím Shift và nhắp chuột vào tên cột cuối cùng của dãy Chọn dãy cột rời rạc •Chọn cột hoặc một dãy cột liền nhau •Giữ phím Ctrl đồng thời nhắp chuột vào tên cột cần chọn hoặc dãy cột cần chọn •Thả phím Ctrl Chọn một dòng: Nhấp chuột vào tiêu đề dòng có trên đường viền dọc Chọn một dãy dòng liền nhau: •Nhấp chuột vào tên dòng đầu tiên trên đường viền dọc •Giữ phím Shift và nhắp chuột vào tên dòng cuối cùng của dãy
- Chọn dãy dòng rời rạc •Chọn dòng hoặc một dãy dòng liền nhau •Giữ phím Ctrl đồng thời nhắp chuột vào tên dòng cần chọn hoặc dãy dòng cần chọn •Thả phím Ctrl •Chọn toàn bộ bảng tính: Bấm nút giao giữa đường viền ngang và đường viền dọc hoặc bấm tổ hợp phím Ctrl+A. 3.2 Hủy chọn Nhắp chuột tại một ô bất kỳ trên bảng tính
- 4. Sử dụng công cụ điền nội dung tự động Điền tự động số thứ tự •Nhập 2 số thứ tự đầu tiên •Chọn 2 ô vừa nhập •Nhấn chuột vào góc dưới phải ô chọn đồng thời kéo tới vị trí kết thúc, sau đó thả chuột. Điền tự động theo chuỗi. •Nhập dữ liệu vào 2 ô liên tục. Ví dụ 4CL021 và 4CL022 vào ô A1,A2 •Bôi đen 2 ô vừa nhập •Nhấn chuột vào góc dưới phải vùng vừa chọn đồng thời kéo tới vị trí kết thúc, sau đó thả chuột.
- Điền tự động theo cấp số cộng Ví dụ: dẫy số 5,10,15,20…(số gia 5) •Chọn ít nhất 2 ô chứa dãy giá trị đã cho trước •Nhắp chuột vào đúng vị trí góc dưới phải, kéo và thả Điền tự động theo cấp số nhân. Ví dụ: dãy số 1,3,9,27… (thừa số 3) •Chọn ít nhất 2 ô chứa dãy giá trị đã cho trước •Nhắp chuột phải vào đúng vị trí góc dưới phải, kéo và thả •Khi thả nút chuột phải, xuất hiện bảng,chọn Growth Trend.

CÓ THỂ BẠN MUỐN DOWNLOAD
-

Bài giảng Sử dụng phương tiện kĩ thuật và công nghệ trong dạy học Đại học - TS. Lê Thanh Huy
 122 p |
122 p |  843
|
843
|  54
54
-

Bài giảng Photoshop: Bài 2 - Sử dụng phần mềm Adobe Bridge & các thao tác làm việc cơ bản
 30 p |
30 p |  150
|
150
|  22
22
-

Bài giảng Công nghệ phần mềm - Phần 3: Phương pháp xác định yêu cầu người dùng
 21 p |
21 p |  252
|
252
|  19
19
-

Bài giảng Công nghệ phần mềm: Chương 1 - ThS. Nguyễn Khắc Quốc
 61 p |
61 p |  157
|
157
|  18
18
-

Bài giảng Công nghệ phần mềm: Chương 1 - ĐH Công nghệ TP.HCM
 77 p |
77 p |  45
|
45
|  13
13
-

Sử dụng phần mềm Adobe Presenter để tạo một số tính năng nâng cao cho bài trình chiếu/bài giảng điện tử
 5 p |
5 p |  125
|
125
|  11
11
-

Bài giảng Công nghệ phần mềm: Bài 2 - Học viện Kỹ thuật Quân sự
 57 p |
57 p |  25
|
25
|  10
10
-

Bài giảng Công nghệ phần mềm: Cài đặt phần mềm - PGS. TS. Phạm Ngọc Hùng
 22 p |
22 p |  26
|
26
|  10
10
-

Bài giảng Kiến trúc phần mềm: Chương 1 - ĐH Bách khoa TP HCM
 29 p |
29 p |  121
|
121
|  9
9
-
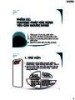
Bài giảng Kỹ thuật phần mềm - Phần 3: Phương pháp xác định yêu cầu người dùng
 21 p |
21 p |  111
|
111
|  6
6
-

Bài giảng Hướng dẫn cài đặt, kết nối và sử dụng phần mềm Mythware tại nhà - Phạm Văn Thịnh
 77 p |
77 p |  79
|
79
|  6
6
-

Bài giảng Công nghệ phần mềm - Phần 3: Phương pháp xác định yêu cầu người dùng
 21 p |
21 p |  107
|
107
|  6
6
-

Bài giảng Công nghệ phần mềm ứng dụng: Bài 3 - ThS. Thạc Bình Cường
 31 p |
31 p |  46
|
46
|  6
6
-

Bài giảng Thiết kế bài giảng e-Learning: Phần mềm Lecture Maker
 25 p |
25 p |  111
|
111
|  5
5
-

Bài giảng Chương 2: Phần mềm công cụ soạn thảo bài giảng điện tử - Nguyễn Sơn Hải
 30 p |
30 p |  92
|
92
|  5
5
-

Bài giảng Linux và phần mềm mã nguồn mở - Chương 1: Phần mềm mã nguồn mở
 54 p |
54 p |  25
|
25
|  4
4
-

Bài giảng Linux và phần mềm mã nguồn mở - Chương 13: Dịch vụ email sử dụng phần mềm mã nguồn mở
 13 p |
13 p |  11
|
11
|  3
3
Chịu trách nhiệm nội dung:
Nguyễn Công Hà - Giám đốc Công ty TNHH TÀI LIỆU TRỰC TUYẾN VI NA
LIÊN HỆ
Địa chỉ: P402, 54A Nơ Trang Long, Phường 14, Q.Bình Thạnh, TP.HCM
Hotline: 093 303 0098
Email: support@tailieu.vn








