
BÀI TẬP CHƯƠNG 1: WINDOWS FORM
lượt xem 271
download
 Download
Vui lòng tải xuống để xem tài liệu đầy đủ
Download
Vui lòng tải xuống để xem tài liệu đầy đủ
Mục tiêu : hiểu được cách thiết kế và lập trình Windows Form. Tập tin Program.cs: chọn tập tin khởi động đầu tiên. Lưu ý : trước khi làm bài tập thì nên Delete Form1, tạo Form mới và đặt tên theo yêu cầu Bài tập. Cách thực hiện: Trong cửa sổ Solution Explorer, Click chuột phải vào Form1 - Delete Sau đó Click chuột phải trên MyProject - Add - Windows Form.
Bình luận(0) Đăng nhập để gửi bình luận!
Nội dung Text: BÀI TẬP CHƯƠNG 1: WINDOWS FORM
- Bài tập Windows Form Trung tâm Đào tạo CNTT TP Hồ Chí Minh BÀI TẬP CHƯƠNG 1: WINDOWS FORM ục tiêu: hiểu được cách thiết kế và lập trình Windows Form. M • Mỗi Solution hoặc Project có các loại tập tin sau: File Name File Purpose MyName.sln Đây là file solution (file text) lưu trữ thông tin về solution và project. Nếu project đã có sẵn thì ta sẽ mở file này để tiếp tục project. frmMyName.cs Lưu trữ code trong form. frmMyName.Designer.c Lưu trữ code design trong form. s frmMyName.rexs Đây là file resource, định nghĩa tất cả system resources sử dụng trong form. MyName.csproj File project này mô tả thông tin project và danh sách các file có trong project. Program.cs Là tập tin tự phát sinh khi tạo project và cũng là tập tin bắt đầu 1 ứng dụng. Các files khác Sau khi thực thi 1 project thì một số file khác sẽ tự động phát sinh trong thư mục solution. Bắt đầu 1 ứng dụng Windows Form Click Start All program Microsoft Visual Studio 2005 Microsoft Visual Studio 2005 1
- Bài tập Windows Form Trung tâm Đào tạo CNTT TP Hồ Chí Minh Hình 1: Cửa sổ giao diện VS 2005 Chọn ứng dụng Windows Chọn ngôn Tạo project mới: File New Project Tên Project Thư mục lưu Project 2 Tên Solution
- Bài tập Windows Form Trung tâm Đào tạo CNTT TP Hồ Chí Minh Hình 2: cửa sổ New Project Sau khi chọn ngôn ngữ, ứng dụng, đặt tên project, … click OK Solution Explorer Solution Form ứng dụng Form ứng dụng Control Toolbox Control Form Properties Form 3
- Bài tập Windows Form Trung tâm Đào tạo CNTT TP Hồ Chí Minh Hình 3: cửa sổ thiết kế giao diện Hình 4: tập tin Program.cs Tập tin Program.cs: chọn tập tin khởi động đầu tiên. ưu ý: trước khi làm bài tập thì nên Delete Form1, tạo Form mới và đặt tên theo yêu cầu Bài L tập. ách thực hiện: C Trong cửa sổ Solution Explorer, Click chuột phải vào Form1 Delete Sau đó Click chuột phải trên MyProject Add Windows Form 4
- Bài tập Windows Form Trung tâm Đào tạo CNTT TP Hồ Chí Minh Cửa sổ Add New Item xuất hiện: Đặt tên Form Click Thêm Form 5
- Bài tập Windows Form Trung tâm Đào tạo CNTT TP Hồ Chí Minh Bài 1: Thực hiện Form sau: txtYourName txtYearOfBirth btnShow btnExit btnClear errorProvider Khi Form load thực hiện nhập tên, năm sinh vào TextBox YourName và Year of Birth tương • ứng. Nếu YourName không nhập dữ liệu, năm sinh không phải là số thì phải thông báo lỗi (dùng ErrorProvider) 6
- Bài tập Windows Form Trung tâm Đào tạo CNTT TP Hồ Chí Minh Khi người dùng nhấn nút Show sẽ hiễn thị thông tin nhập vào messagebox bao gồm: tên, tuổi • (năm hiện tại – năm sinh) Khi người dùng nhấn nút Clear sẽ xóa thông tin đã nhập trên các TextBox, đặt con trỏ văn • bản vào Textbox YourName. Nút Exit xác nhận người dùng có thực sự muốn thoát khỏi chương trình không? Yes: thoát, No: • không. Hướng dẫn: Danh sách các thuộc tính của các Object: Object Properties Events frmBaiTap1 Name: frmBaiTap1 FormClosing Text: My name Project FontName: Tahoma FontSize: 11 AcceptButton: btnShow (nhận sự kiện Click chuột khi nhấn Enter) CancelButton: btnExit (nhận sự kiện Click chuột khi nhấn Esc) txtYourName Name: txtYourName Leave (mất tiêu điểm) BorderStyle: FixSingle 7
- Bài tập Windows Form Trung tâm Đào tạo CNTT TP Hồ Chí Minh txtYear Name: txtYear TextChanged BorderStyle: FixSingle btnShow Name: btnShow Click Text: &Show btnClear Name: btnClear Click Text: &Clear btnExit Name: btnExit Click Text: E&xit errorProvider Name: errorProvider1 Thứ tự nhận tiêu điểm trên Form: chọn menu View Tab Order Lần lượt thực hiện click chọn từng phần tử trên Form theo thứ tự nhận tiêu điểm: 8
- Bài tập Windows Form Trung tâm Đào tạo CNTT TP Hồ Chí Minh TabIndex=0 TabIndex=1 TabIndex=2 TabIndex=3 TabIndex=4 TabIndex=6 TabIndex=5 9
- Bài tập Windows Form Trung tâm Đào tạo CNTT TP Hồ Chí Minh Các sự kiện: 10
- Bài tập Windows Form Trung tâm Đào tạo CNTT TP Hồ Chí Minh Tập tin Program.cs: thay đổi Form thực thi đầu tiên là frmBaiTap1: 11
- Bài tập Windows Form Trung tâm Đào tạo CNTT TP Hồ Chí Minh 12
- Bài tập Windows Form Trung tâm Đào tạo CNTT TP Hồ Chí Minh Bài 2: Tạo một chương trình dùng để qui đổi tiền từ VND sang USD và ngược lại, từ VND sang EUR và ngược lại. Yêu cầu: Khi form load thực hiện nhập số tiền cần qui đổi vào Textbox, nếu nhập dữ liệu không phải là • số hoặc để trống thì sẽ hiển thị lỗi vào errorProvider. btnVNDtoUSD: thực hiện qui đổi từ VND sang USD ( với tỷ giá là: 1 USD= 17861 VND) và • hiển thị vào lblKetQua, làm tròn 2 chữ số thập phân (dùng phương thức Math.Round) btnUSDtoVND: thực hiện qui đổi từ USD sang VND ( với tỷ giá là: 1 USD= 17861 VND) và • hiển thị vào lblKetQua, làm tròn 2 chữ số thập phân (dùng phương thức Math.Round) btnVNDtoEUR: thực hiện qui đổi từ VND sang EUR ( với tỷ giá là: 1 VND= 27043 VND) và • hiển thị vào lblKetQua, làm tròn 2 chữ số thập phân (dùng phương thức Math.Round) 13
- Bài tập Windows Form Trung tâm Đào tạo CNTT TP Hồ Chí Minh btnEURtoVND: thực hiện qui đổi từ EUR sang VND ( với tỷ giá là: 1 EUR= 27043 VND) và • hiển thị vào lblKetQua, làm tròn 2 chữ số thập phân (dùng phương thức Math.Round) sự kiện FormClosing: xác nhận người dùng có chắc chắn thoát không? Yes: thoát, No: không. • 14
- Bài tập Windows Form Trung tâm Đào tạo CNTT TP Hồ Chí Minh Bài 3: Thêm vào project một windows form, hiện thực bài toán giải phương trình bậc 1: Yêu cầu: Khi form load thực hiện nhập số A, B. Nếu dữ liệu nhập không hợp lệ thì thông báo lỗi (dùng • errorProvider). btnTinh, btnXoa bị mờ (Enabled=false). Sau khi nhập dữ liệu hợp lệ và đầy đủ thì btnTinh có tác dụng (Enabled=true). btnTinh: tính nghiệm phương trình (xét tất cả các trường hợp xảy ra: PT có 1 nghiệm, vô • nghiệm, vô số nghiệm) và lưu kết quả vào lblKetQua. Khi đó btnXoa có tác dụng, btnTinh bị mờ. btnXoa: Xóa các Textbox và label Kết Quả, đặt con trỏ vào TextBox A, btnXoa bị mờ • btnThoat: xác nhận người dùng có chắc chắn thoát khỏi ứng dụng hay không? Yes: thoát, No: • không. Bài 4: Viết chương trình đọc năm Âm lịch khi có năm Dương lịch tương ứng, biết: Năm DL MOD 10=0_9: Canh – Tân – Nhâm – Quý – Giáp Ất – Bính – Đinh – Mậu – Kỷ 15
- Bài tập Windows Form Trung tâm Đào tạo CNTT TP Hồ Chí Minh Năm DL MOD 12=0_11: Thân – Dậu – Tuất – Hợi – Tý – Sửu – Dần – Mẹo – Thìn – Tỵ Ngọ Mùi. (Lưu ý: Kiểm tra nhập dữ liệu trong textbox Nhập Năm Dương lịch) Bài 5: Viết chương trình nhập vào số nguyên N, kiểm tra N có phải là số nguyên tố hay không? (xem giao diện) Tương tự bài trên: hãy thêm các button “Tính tổng N số nguyên Dương đầu tiên”, “Tính tổng N số nguyên Dương chẵn đầu tiên”, “Tính giai thừa N”, “Kiểm tra số hoàn thiện”,… Lưu ý: số hoàn thiện là số có Tổng các ước số của nó bằng chính nó. VD: 6= 1+ 2 + 3: 6 là số hoàn thiện. ài 6: Viết chương trình Nhập vào 2 số a, b. Xuất ra USCLN va BSCLN của 2 số a và b ( tự vẽ B giao diện) 16
- Bài tập Windows Form Trung tâm Đào tạo CNTT TP Hồ Chí Minh Bài 7: Hãy tạo một project giúp cho rạp chiếu phim quản lý việc bán vé của mình. Rạp có 6 hàng ghế, mỗi hàng có 3 ghế, các ghế được đánh số từ 1 đến 15 và được phân thành 3 lô như (hình trên): Giá vé lô A 1000/vé Giá vé lô B 1500/vé Giá vé lô C 2000/vé Trên Form trình bày một sơ đồ các chổ ngồi để người sử dụng chọn vị trí muốn mua. Trên sơ đồ này cũng thể hiện những vị trí đã bán vé và những vị trí chưa bán vé bằng cách thể hiện màu khác nhau (ghế chưa bán vé màu trắng, ghế đã bán vé màu vàng). Khi người sử dụng click chuột tại một vị trí trên sơ đồ thì: 17
- Bài tập Windows Form Trung tâm Đào tạo CNTT TP Hồ Chí Minh Nếu đây là vị trí chưa bán vé thì đổi màu của vị trí này sang màu xanh để cho biết đây là vị trí đang chọn. v Nếu đây là vị trí đang chọn (có màu xanh) thì đổi màu của vị trí này trở về màu trắngNếu đây là một vị trí đã bán vé thì xuất hiện một Message box thông báo cho người sử dụng biết. Sau khi đã chọn các vị trí người shử sụng có thể click chuột vào nút CHỌN hoặc HỦY BỎ Nếu click vào nút CHỌN thì: Đổi màu các vị trí đã chọn (màu xanh)trên sơ đồ sang màu vàng (cho biết vị trí đã bán vé) b Xuất lên một Label tổng số tiền phải trả cho số vé đã mua (phụ thuộc vào các vị trí đã chọn) Nếu click vào nút HỦY BỎ thì: Đổi màu các vị trí đã chọn (màu xanh) trên sơ đồ sang màu trắng trở lại Đ Xuất lên label giá trị 0 18

CÓ THỂ BẠN MUỐN DOWNLOAD
-
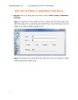
BÀI TẬP CHƯƠNG 2: WINDOWS CONTROLS
 6 p |
6 p |  424
|
424
|  100
100
-

BÀI TẬP CHƯƠNG 3: WINDOWS CONTROLS (TT)
 8 p |
8 p |  348
|
348
|  90
90
-

BÀI TẬP CHƯƠNG 4: WINDOWS CONTROLS (TT)
 7 p |
7 p |  388
|
388
|  88
88
-
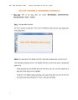
BÀI TẬP CHƯƠNG 5: ADVANCED CONTROLS
 6 p |
6 p |  236
|
236
|  64
64
-

Bài tập thực hành Lập trình trên môi trường Windows (Lập trình Windows Form với C#): Lab 1 - ĐH Công nghệ Tp.HCM
 8 p |
8 p |  335
|
335
|  39
39
-

Bài giảng VB.Net - Chương 1: Giới thiệu Windows Form
 18 p |
18 p |  84
|
84
|  9
9
Chịu trách nhiệm nội dung:
Nguyễn Công Hà - Giám đốc Công ty TNHH TÀI LIỆU TRỰC TUYẾN VI NA
LIÊN HỆ
Địa chỉ: P402, 54A Nơ Trang Long, Phường 14, Q.Bình Thạnh, TP.HCM
Hotline: 093 303 0098
Email: support@tailieu.vn








