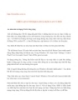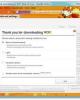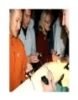Bảo đảm an toàn khi sử dụng Wi-Fi công cộng
277
lượt xem 125
download
lượt xem 125
download
 Download
Vui lòng tải xuống để xem tài liệu đầy đủ
Download
Vui lòng tải xuống để xem tài liệu đầy đủ
Các kết nối không dây thường không có chế độ bảo mật, máy tính của bạn dễ trở thành “mục tiêu” của những kẻ phá hoại. Vì vậy, bạn cần thực hiện một vài thao tác để đảm bảo an toàn cho máy tính trước khi “vi vu” trên mạng... Kết nối không dây (Wi-Fi) đang dần phổ biến vì những tiện lợi của nó; bạn sẽ thấy sự hiện diện của chúng khắp nơi từ café Internet, trong trường học cho đến sân bay, khách sạn... Với thiết bị di động tích hợp card mạng không dây (máy tính xách tay, điện thoại di động,...
Chủ đề:
Bình luận(0) Đăng nhập để gửi bình luận!

CÓ THỂ BẠN MUỐN DOWNLOAD