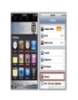Bảo vệ dữ liệu bằng cách giấu ổ cứng trong Windows
555
lượt xem 179
download
lượt xem 179
download
 Download
Vui lòng tải xuống để xem tài liệu đầy đủ
Download
Vui lòng tải xuống để xem tài liệu đầy đủ
Phương pháp giấu ổ cứng để bảo đảm an toàn cho dữ liệu. Cái hay của phương pháp này là bạn có thể giấu được một hoặc nhiều phân vùng ổ cứng, đồng nghĩa với việc bạn có thể bảo vệ một khối lượng lớn dữ liệu.
Chủ đề:
Bình luận(0) Đăng nhập để gửi bình luận!

CÓ THỂ BẠN MUỐN DOWNLOAD