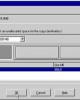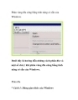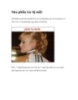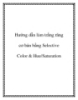Hướng dẫn tạo 1 phân vùng bí mật trên USB
115
lượt xem 11
download
lượt xem 11
download
 Download
Vui lòng tải xuống để xem tài liệu đầy đủ
Download
Vui lòng tải xuống để xem tài liệu đầy đủ
USB thường được dùng để lưu trữ dư liệu cá nhân nhưng nếu chẳng may bị mất, toàn bộ dữ liệu cá nhân của người dùng trên đó cũng bị rò rỉ theo. Vì vậy, người dùng có thể tạo phân vùng bí mật trên USB để bảo vệ dữ liệu và cũng để tránh bị nhiễm virus. Nhưng mặc định các ổ USB không thể bao gồm nhiều phân vùng. Tuy nhiên, người dùng vẫn có thể tạo ra các phân vùng khác nhau ngay trên một ổ USB duy nhất bằng cách thay đổi và cài đặt driver...
Chủ đề:
Bình luận(0) Đăng nhập để gửi bình luận!

CÓ THỂ BẠN MUỐN DOWNLOAD