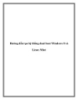Hướng dẫn tạo hệ thống dual boot Windows 8 và Linux Mint
108
lượt xem 5
download
lượt xem 5
download
 Download
Vui lòng tải xuống để xem tài liệu đầy đủ
Download
Vui lòng tải xuống để xem tài liệu đầy đủ
Hướng dẫn tạo hệ thống dual boot Windows 8 và Linux Mint .Trong bài viết dưới đây, chúng tôi sẽ giới thiệu với các bạn một vài bước cơ bản để thiết lập và sử dụng hệ thống dual boot với Windows 8 và Linux Mint. Và trước khi tiến hành, chúng ta cần phải chuẩn bị: - 1 phân vùng ổ cứng bất kỳ với dung lượng trống tối thiểu là 10GB - Đĩa cài đặt Linux Mint, hoặc có thể download trực tiếp đây (bản x86 – 32 bit hoặc x64 – 64 bit) sau đó ghi ra đĩa...
Chủ đề:
Bình luận(0) Đăng nhập để gửi bình luận!

CÓ THỂ BẠN MUỐN DOWNLOAD