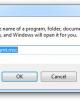Tạo hệ thống dual boot của Windows 7 và Windows 8 – P.1
114
lượt xem 4
download
lượt xem 4
download
 Download
Vui lòng tải xuống để xem tài liệu đầy đủ
Download
Vui lòng tải xuống để xem tài liệu đầy đủ
Tạo hệ thống dual boot của Windows 7 và Windows 8 – P.1 .Sự xuất hiện chính thức của Windows 8 trong thời gian gần đây đã khiến cho người sử dụng tò mò về hệ thống tính năng và giao diện vô cùng mới mẻ của hệ điều hành này. Nhưng chắc chắn rằng phải còn rất lâu nữa chúng ta mới có thể “từ bỏ” Windows 7 hoặc XP để chuyển sang Windows 8. Trong bài viết dưới đây, chúng tôi sẽ hướng dẫn các bạn cách tạo hệ thống dual boot giữa Windows 7 và 8 theo cách...
Chủ đề:
Bình luận(0) Đăng nhập để gửi bình luận!

CÓ THỂ BẠN MUỐN DOWNLOAD