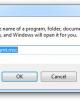Tạo hệ thống dual boot của Windows 7 và Windows 8 – P.2
72
lượt xem 3
download
lượt xem 3
download
 Download
Vui lòng tải xuống để xem tài liệu đầy đủ
Download
Vui lòng tải xuống để xem tài liệu đầy đủ
Tạo hệ thống dual boot của Windows 7 và Windows 8 – P.2 .Tiếp theo, tải đoạn mã Install-WindowsImage.ps1 trực tiếp từ Microsoft hoặc tại MediaFire, sau đó copy vào ổ C hoặc bất kỳ thư mục nào khác trên ổ cứng: Nhấn chuột phải vào file đó và chọn Properties, nhấn nút Unblock như hình dưới: .Và kết hợp file *.ISO của Windows 8 Consumer Preview được download tại đây, sau đó quay trở lại PowerShell và gõ lệnh “CD C:\” .Tiếp theo, gõ thêm lệnh như dưới đây: .\Install-WindowsImage.ps1 –WIM D:\Sources\Install.wim –Apply –Index 1 –Destination I:\ Các bạn nên để ý và...
Chủ đề:
Bình luận(0) Đăng nhập để gửi bình luận!

CÓ THỂ BẠN MUỐN DOWNLOAD