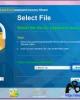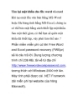Bảo vệ file Excel bằng mật mã
158
lượt xem 64
download
lượt xem 64
download
 Download
Vui lòng tải xuống để xem tài liệu đầy đủ
Download
Vui lòng tải xuống để xem tài liệu đầy đủ
Nói đến Microsoft Exel thì hẳn bạn phải nghĩ ngay đến những con số và những phép tính, có thể đơn giản hoặc phức tạp. Những giá trị trong các bảng tính đó đôi khi lại rất quan trọng, chỉ cần sai một con số có thể ảnh hưởng đến nhiều việc. Nếu bạn phải thường xuyên làm việc với những bảng tính của Excel thì vấn đề đặt ra là làm sao để bảo vệ những giá trị có trong đó để tránh bị sai sót hoặc mất mát ngoài ý muốn. Và để đáp ứng yêu cầu...
Chủ đề:
Bình luận(0) Đăng nhập để gửi bình luận!

CÓ THỂ BẠN MUỐN DOWNLOAD