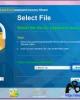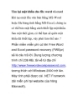Bảo vệ bảng tính và file Excel
235
lượt xem 91
download
lượt xem 91
download
 Download
Vui lòng tải xuống để xem tài liệu đầy đủ
Download
Vui lòng tải xuống để xem tài liệu đầy đủ
Các tính năng bảo vệ bảng tính và file Excel cho phép bảo vệ tài liệu và chỉ người có quyền mở được. Bạn có thể đặt mật khẩu và khi có ai đó muốn mở tài liệu thì cần phải có mật khẩu đó.
Chủ đề:
Bình luận(0) Đăng nhập để gửi bình luận!

CÓ THỂ BẠN MUỐN DOWNLOAD