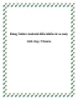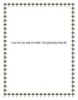Bảo vệ và đánh dấu tài liệu đã hoàn thành
91
lượt xem 10
download
lượt xem 10
download
 Download
Vui lòng tải xuống để xem tài liệu đầy đủ
Download
Vui lòng tải xuống để xem tài liệu đầy đủ
Sau khi hoàn thành một tài liệu bằng chương trình soạn thảo Microsoft Office 2010, bạn có thể bảo vệ tài liệu của mình nhằm tránh các chỉnh sửa ngoài ý muốn từ người khác. Bài viết này được minh họa bằng Word 2010. Thủ thuật dưới đây sẽ làm cho tài liệu của bạn trở thành tài liệu “chỉ đọc” (readonly). Trước hết, bạn bấm vào nút Office bên góc trên phía tay trái và chọn tab Info. Trong khung Permissions, đánh chọn trước dòng Mark as Final to avoid accidental editing. Bấm OK để xác nhận. Lưu ý,...
Chủ đề:
Bình luận(0) Đăng nhập để gửi bình luận!

CÓ THỂ BẠN MUỐN DOWNLOAD