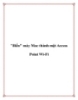Biến máy Mac thành một Access Point Wi-Fi
105
lượt xem 9
download
lượt xem 9
download
 Download
Vui lòng tải xuống để xem tài liệu đầy đủ
Download
Vui lòng tải xuống để xem tài liệu đầy đủ
Điều tồi tệ nhất trong các kỳ nghỉ hay những chuyến đi xa là không thể kết nối Internet tại những nơi mình cần làm việc. Một mạng Wi-Fi không phải lúc nào cũng sẵn sàng có để sử dụng. Trong thế kỷ 20 này, việc không có mạng gần như là chặn mọi thông tin đối với cuộc sống, và mọi nhu cầu liên lạc về công việc của một nhân viên mẫn cán.
Chủ đề:
Bình luận(0) Đăng nhập để gửi bình luận!

CÓ THỂ BẠN MUỐN DOWNLOAD