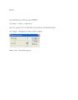Các Mẫu Thiết Kế Toàn tập part 14
72
lượt xem 13
download
lượt xem 13
download
 Download
Vui lòng tải xuống để xem tài liệu đầy đủ
Download
Vui lòng tải xuống để xem tài liệu đầy đủ
STEP 1: Bước 1 mỡ một file mới Mỡ một file mới với tính chất là trong suốt . Mình dùng cỡ 800×600 px size. Nhưng nếu các bạn muốn làm poster thì phải làm lớn hơn STEP 2: Create your shade background Fill your canvas with a dark gray
Chủ đề:
Bình luận(0) Đăng nhập để gửi bình luận!

CÓ THỂ BẠN MUỐN DOWNLOAD