
Các bài tập Microsoft .NET 1 phần 9
lượt xem 10
download
 Download
Vui lòng tải xuống để xem tài liệu đầy đủ
Download
Vui lòng tải xuống để xem tài liệu đầy đủ
Control HelpProvider1 có một property để ta chỉ định dùng Help file nào Xác định là control HelpProvider có Active cho control này không
Bình luận(0) Đăng nhập để gửi bình luận!
Nội dung Text: Các bài tập Microsoft .NET 1 phần 9
- Các bài tập Microsoft .NET 145 Khi control được focus, user bấm nút F1 sẽ popup Tooltip HelpString on HelpString cho control HelpProvider1 Cung cấp một Topic cho control để dùng trong Help file cho HelpTopic on context-sensitive help. Control HelpProvider1 có một property HelpProvider1 để ta chỉ định dùng Help file nào Xác định là control HelpProvider có Active cho control này ShowHelp on không HelpProvider1 Một khi property HelpString đã được cho một Textstring thì trong lúc control nhận được focus, nếu user bấm nút F1 một Tooltip sẽ hiển thị Textstring ấy. HelpProvider có một property để dẫn đến một Help file, hoặc là HTMLHelp file, hoặc là Win32Help file, và trị số trong property HelpTopic sẽ chỉ dẫn đến topic ấy trong Help file. Trong lúc chương trình chạy, ta cũng có thể thay đổi trị số HelpString của Textbox1 như sau: HelpProvider1.SetHelpString(Textbox1, "Một HelpString mới được dùng tại đây.") Control ToolTip cũng hoạt động tương tự, nhưng đơn giản hơn. Nó chỉ cho thêm một property mới tên ToolTip on ToolTip1 vào mỗi control, giả dụ tên của ToopTip provider là ToolTip1. Property này làm việc y hệt như ToolTipText trong VB6. Trong lúc chương trình chạy, ta cũng có thể set cho property Tooltip của Textbox txtName một trị số Textstring như sau: ToolTip1.SetToolTip(txtName, "Xin vui lòng đánh tên bạn vào đây") Control ErrorProvider Thông thường sau khi user điền xong các dữ kiện vào một form thì sẽ click một button OK hay Submit chẳng hạn. Để tránh trường hợp cập nhật data của một record với những dữ kiện bất hợp lệ, ta thường kiểm tra lại dữ kiện nằm trong từng Textbox trên form và hiển thị một thông điệp để nhắc nhở và giải thích cho user khi có error. Nếu user lầm lỗi ở nhiều Textboxes thì có thể sẽ có nhiều thông điệp hiển thị lần lượt cái này tiếp theo cái kia, mỗi thông điệp liên hệ đến một Textbox có error. Cách ấy
- Các bài tập Microsoft .NET 146 cũng tạ m được, nhưng có thể khiến cho user bự c mình. Control ErrorProvider cung cấp một cách đơn giản và thân thiện để cho user biết Textbox nào có dữ kiện bất hợp lệ. Control ErrorProvider cho các controls trên cùng form một property mới gọi là Error on ErrorProvider1 ( giả dụ là control ErrorProvider mang tên ErrorProvider1). Trong lúc chương trình chạy, nếu kiểm thấy một Textbox có lỗi ta assign một TextString vào property Error on ErrorProvider1 của Textbox ấy. Lúc bấy giờ một icon đỏ hình dấu chấm than trắng sẽ hiển thị bên phải Textbox có Error. Nếu user để mouse cursor lên trên icon ấy thì chương trình sẽ hiển thị một Tooltip với trị số TextString của property Error on ErrorProvider1 giống như trong hình dưới đây: Công việc assign một TextString vào property Error on ErrorProvider1 của một Textbox có thể được coded như sau: Private Sub BtnOK_Click( ByVal sender As System.Object, ByVal e As System.EventArgs) Handles BtnOK.Click ' Set error if TextBox txtName is blank If txtName.Text = "" Then ' Assign error ToolTip message to Textbox txtName ErrorProvider1.SetError(txtName, "You must supply a name!") End If End Sub
- Các bài tập Microsoft .NET 147 Trên đây ta dùng Event Click của button BtnOK để kiểm tra dữ kiện trong mọi Textbox. Có một Event của các controls mà ta cũng có thể dùng trong công tác kiểm tra dữ kiện của một TextBox. Đó là Event Validating. Để gây ra Event Validating ta cần phải dùng property CauseValidation của các controls. Thông thường, property CauseValidation của các controls được set thành True. TextBox txtName chỉ tạo ra Event Validating khi chính property CauseValidation của nó là True và khi focus được di chuyển đến một control khác có property CauseValidation là True. Xin lưu ý là không nhất thiết Event Validating được tạo ra khi txtName mất focus. Khi txtName mất focus thì Textbox txtAge được focus (giả dụ txtAge có trị số TabOrder ngay sau txtName) , nhưng nếu property CauseValidation của txtAge không phải là True thì phải đợi đến khi focus đáp lên một control có property CauseValidation là True txtName mới gây ra Event Validating. Ta có thể code cho Sub txtName_Validating như sau: Private Sub txtName_Validating( ByVal sender As Object, ByVal e As System.ComponentModel.CancelEventArgs) _ Handles txtName.Validating ' Set error if TextBox txtName is blank If txtName.Text = "" Then ' Assign error ToolTip message to Textbox txtName ErrorProvider1.SetError(txtName, "You must supply a name!") Else ' Clear the error ToolTip message for Textbox txtName and make error Icon invisible ErrorProvider1.SetError(txtName, "") End If End Sub Cái icon đỏ hình dấu chấm than trắng là default icon của ErrorProvider. Muốn dùng một icon khác ta chỉ cần assign icon ấy vào property Icon của ErrorProvider. Menus
- Các bài tập Microsoft .NET 148 Mặc dầu Menu Editor của VB6 cung cấp đầy đủ các phương tiện để làm Menu và tương đối dễ dùng, VB.NET cho ta một giao diện càng thân thiện và tự nhiên hơn để thiết kế Menu. Menu được thêm vào form dưới dạng một control. Tuy Menu control nằm trong một mâm components phía dưới, nhưng trong lúc thiết kế, Menu hiện ra trong form y như lúc Runtime và bạn chỉ cần điền vào các menuitems cần thiết. Có hai loại menus: Main Menu (Menu dùng thông thường) và Context Menu (dùng cho Pop-Up). Menus Main Menu là Menu căn bản mà bạn thấy nó dính vào cạnh trên của một form. Để dễ giải thích, ta sẽ dùng một thí dụ tạo ra một Editor thật đơn giản bằng VB.NET. Bạn hãy khởi động một Windows Application mới và thêm một Textbox vào trong form chính. Set property MultiLine của Textbox thành True để nó có thể hiển thị nhiều hàng, đồng thời Stretch (kéo dãn ra) cái Textbox cho lớn ra làm nơi ta có thể đánh vào một bài text. Kế đó, thêm một Main Menu vào form. Cái menu Designer sẽ kích động và bạn chỉ cần đánh vào chi tiết các menuItems và dùng cửa sổ Properties để set các parameters. Khi nào bạn select control Main Menu trong mâm components là bạn có thể edit các MenuItems. Muốn làm việc với MenuItem nào thì select MenuItem đó. Những chỗ có chữ Type Here là đề nghị cho bạn đánh thêm vào một MenuItem (Type Here nằm phía dưới) , một MenuCommand mới (Type Here nằm bên phải một MenuCommand) hay một MenuSubItem (Type Here nằm bên phải một MenuItem).
- Các bài tập Microsoft .NET 149 Muốn insert một lằn ngang giữa MenuItem Paste và MenuItem Clear All, bạn select MenuItem Clear All rồi right click và chọn Insert Separator trong Pop-Up Menu. Muốn chỉ định Shortcut cho một MenuItem, bạn select MenuItem ấy rồi vào cửa sổ Properties để chọn trị số cho property Shortcut. Tương tự như vậy cho property Checked để làm một checkmark hiện ra bên trái (phía trước) Text của MenuItem.
- Các bài tập Microsoft .NET 150 Thêm vào các dòng code sau đây cho chương trình. Khi doubleClick lên MenuItem copyMenuItem cửa sổ mã nguồn sẽ mở ra cho bạn đánh code cho Private Sub copyMenuItem_Click: Private Sub copyMenuItem_Click( ByVal sender As System.Object, ByVal e As System.EventArgs) Handles copyMenuItem.Click ' Copy the selected text to the Clipboard Textbox1.Copy() End Sub Private Sub pasteMenuItem_Click( ByVal sender As System.Object, ByVal e As System.EventArgs) Handles pasteMenuItem.Click 'Paste the Clipboard text into Textbox1 Textbox1.Paste() End Sub Private Sub clearAllMenuItem_Click( ByVal sender As System.Object, ByVal e As System.EventArgs) Handles clearAllMenuItem.Click ' Clear everything in Textbox1 Textbox1.Text = "" End Sub
- Các bài tập Microsoft .NET 151 Private Sub closeMenuItem_Click( ByVal sender As System.Object, ByVal e As System.EventArgs) Handles closeMenuItem.Click ' Close the form Me.Close() End Sub Khi chạy chương trình, hình dưới đây sẽ hiển thị: Context Menus Ta dùng Context Menu để Pop-Up một Menu xứng hợp với tình huống đương thời của program khi user right click một control trên form. Trong VB6, Context Menu cũng là một MenuCommand thông thường nhưng ta thiết kế cho nó invisible, để chỉ khi nào ta muốn Pop-Up nó thì nó mới hiển thị. Trong VB.NET, Context Menu là một control riêng, nhưng ta edit nó cũng giống như Main Menu. Khi đã thêm một control ContextMenu vào form rồi, mỗi lần ta select nó trong mâm components thì Context Menu hiện ra ở cạnh trên của form giống như Main Menu. Lúc Runtime, khi
- Các bài tập Microsoft .NET 152 user right click một control có Context Menu thì ContextMenu sẽ hiển thị ở vị trí đó. Bạn hãy doubleClick control ContextMenu trong hộp đồ nghề để thêm một Context Menu vào trong form. Kế đó set up các MenuItem như sau: Để hiển thị cái Radio button bên trái một MenuItem, bạn phải làm hai chuyện: 1. Set property Checked của MenuItem thành True để hiển thị một checkmark hay một hình tròn nhỏ (Radio button). 2. Set property RadioCheck của MenuItem thành True để khi nào nó hiển thị thì có dạng Radio button, thay vì một checkmark. Nhớ là ta dùng checkmark khi muốn cho user chọn nhiều thứ cùng một lúc, và dùng Radio button khi muốn cho user chỉ chọn một nhiệm ý mà thôi, tức là mutually exclusive. Tuy nhiên, khác với khi edit một nhóm Radio buttons trong một container trên form, VB.NET không cản trở ta cho hai Radio buttons trong một menu cùng hiện ra. Do đó, bạn phải tự quản lý vấn đề mutually exclusive trong code của mình. Để chỉ định ContextMenu1 Pop-up khi user right click Textbox1, bạn chỉ cần set property ContextMenu của Textbox1 thành ContextMenu1 (chọn
- Các bài tập Microsoft .NET 153 nó trong cái dropdown list của comboxbox của property ContextMenu trong cửa sổ Properties). Khi bạn chạy chương trình và right click Textbox1, ContextMenu1 sẽ hiển thị như dưới đây: Mã nguồn nằm phía sau các click events của hai MenuItems của ContextMenu1 được liệt kê dưới đây: Private Sub blackOnWhiteMenuItem_Click( ByVal sender As System.Object, _ ByVal e As System.EventArgs) Handles blackOnWhiteMenuItem.Click ' Change colors of Textbox1 Textbox1.ForeColor = Color.Black Textbox1.BackColor = Color.White 'Toggle the radio check blackOnWhiteMenuItem.Checked = True WhiteOnBlueMenuItem.Checked = False End Sub Private Sub WhiteOnBlueMenuItem_Click( ByVal sender As System.Object, _
- Các bài tập Microsoft .NET 154 ByVal e As System.EventArgs) Handles WhiteOnBlueMenuItem.Click ' Change colors of Textbox1 Textbox1.ForeColor = Color.White Textbox1.BackColor = Color.Blue 'Toggle the radio check blackOnWhiteMenuItem.Checked = False WhiteOnBlueMenuItem.Checked = True End Sub Để ý property Checked của hai MenuItems được coded để hễ cái này True thì cái kia phải False, tức là mutually exclusive. Và MenuItem nào có trị số Checked là True thì Radio button hiển thị phía trước nó. Sửa đổi Menus lúc Runtime Ta có thể sửa đổi Menu lúc Runtime, chẳng hạn như Context Menu thường có những dạng khác nhau tùy theo trạng thái của một control hay form. Một thí dụ khác là hiển thị danh sách các files mà chương trình truy cập trong quá khứ. Thông thường ta chứa tên các files ấy trong Registry và khi cần sẽ đọc và load vào Menu. Dưới đây là code chỉ cách cho thêm một MenuItem vào trong một ContextMenu, và cách clear (xóa) mọi MenuItems. Ta biết rằng ContextMenu có một property là collection của những MenuItems. Do đó muốn thêm một MenuItem thì cần trải qua ba bước: 1. Instantiate một MenuItem. 2. Đăng ký Event Handler (ở đây là AddressOf Sub NewMenuItem_Click), mà chương trình sẽ dùng để xử lý Event Click của MenuItem ấy. 3. Thêm MenuItem ấy vào collection MenuItems của control ContextMenu. Thêm vào form hai buttons đặt tên là BtnAddMenuItem và BtnClearContextMenu.
- Các bài tập Microsoft .NET 155 Private Sub BtnAddMenuItem_Click( ByVal sender As System.Object, ByVal e As System.EventArgs) _ Handles BtnAddMenuItem.Click 'Add a menu item at the top of ContextMenu1 Dim AnewMenuItem As MenuItem ' Declare a MenuItem variable ' Create the new menu Item AnewMenuItem = New MenuItem("New Menu Item!") ' Register EventHandler for Event Click of this new Menu item AddHandler AnewMenuItem.Click, AddressOf Me.NewMenuItem_Click ' Add it to the collection MenuItems ContextMenu1.MenuItems.Add(0, AnewMenuItem) End Sub Private Sub NewMenuItem_Click( ByVal sender As System.Object, ByVal e As System.EventArgs) MessageBox.Show("You clicked new Menu Item!") End Sub Private Sub BtnClearContextMenu_Click( ByVal sender As System.Object, ByVal e As System.EventArgs) _ Handles BtnClearContextMenu.Click ' Remove all the menu items from ContextMenu1 ContextMenu1.MenuItems.Clear() End Sub Sau khi bạn click nút Add MenuItem, lúc bạn right click Textbox1, Pop- up Menu sẽ có thêm một MenuItem như sau:
- Các bài tập Microsoft .NET 156 Thử click new Menu Item trong ContextMenu1, chương trình sẽ hiển thị thông điệp You clicked new Menu Item!. Bây giờ click nút Clear ContextMenu rồi right click Textbox1. ContextMenu1 đã bị cleared nên sẽ không hiển thị. Duplicating Menus Một việc khác ta có thể làm trong lúc Runtime của chương trình là cloning (tạo object song sinh). Thí dụ, ta muốn dùng Edit menu của MainMenu1 làm ContextMenu (giống giống như trong VB6) cho Textbox1. Để thực hiện việc này, ta dùng method CloneMenu(). Dưới đây là code ta dùng để thay thế ContextMenu1 trong chương trình bằng Edit menu của MainMenu1. Private Sub BtnCloneMenu_Click( ByVal sender As System.Object, ByVal e As System.EventArgs) _ Handles BtnCloneMenu.Click ' Instantiate a new ContextMenu object Dim newContextMenu As New ContextMenu() ' Add a clone copy of EditMenu to this new ContextMenu's collection of MenuItems newContextMenu.MenuItems.Add(editMenuItem.CloneMenu)
- Các bài tập Microsoft .NET 157 ' Assign this new Context Menu to Textbox1 Textbox1.ContextMenu = newContextMenu End Sub Khởi động chương trình, click nút Clone Menu, rồi right click TextBox1, ContextMenu mới sẽ hiển thị như dưới đây: Lưu ý: Vì CloneMenu() clone hoàn toàn Object editMenuItem, kể cả các Event Handlers của các SubMenuItems nên ta không cần phải làm thêm gì cả. Muốn trở lại trạng thái cũ, tức là dùng ContextMenu1 cho Textbox1, ta chỉ cần reassign ContextMenu1 vào property ContextMenu của Textbox1 như sau: Textbox1.ContextMenu = ContextMenu1 MDI Forms Trong VB6 ta tạo một MDI (Multiple Document Interface) form bằng cách set property MDIChild của form ấy thành True. Một form như thế chỉ có thể được dùng làm child form, tức là nó cần một form MDI parent để hiển thị trong ấy. Ngoài ra, mỗi application chỉ có thể có một form
- Các bài tập Microsoft .NET 158 MDI parent duy nhất và chỉ trong lúc thiết kế ta mới có thể chỉ định đặc tính của một form là MDIChild. Một form không thể trở thành một MDIChild lúc Runtime. Trong VB.NET, một form có thể trở thành một MDI child lúc Runtime bằng cách set property MDIParent của form ấy để nhắm vào một form MDI parent. Do đó, một form có thể vừa là MDIchild form, vừa là form bình thường tùy theo hoàn cảnh. Thật ra, ngược với VB6, ta không thể set property MDIParent lúc thiết kế, mà phải làm lúc Runtime. Giống như VB6, trong VB.NET ta có thể hiển thị nhiều forms MDIChild trong một form MDI parent, khi parent form di chuyển thì mang theo các forms con. Khi hiển thị nhiều child forms, ta có thể dùng property ActiveForm để biết child form nào hiện thời là Active. Ta thử khởi động một Windows Application mới. Đổi tên Form1 thành ParentForm và chỉ định nó làm MDI parent bằng cách set property IsMDIContainer của nó thành True. Kế đó thêm một form và đổi tên nó thành ChildForm. Dưới đây là code để thêm hai child forms vào ParentForm và hiển thị chúng: ' Declare child forms of type ChildForm Private WithEvents FirstChild As ChildForm Private WithEvents SecondChild As ChildForm Private Sub ParentForm_Load( ByVal sender As System.Object, ByVal e As System.EventArgs) _ Handles MyBase.Load ' Instantiate an Object of type Childform FirstChild = New ChildForm() ' Make this form the MDI Parent of FirstChild FirstChild.MdiParent = Me FirstChild.Text = "First Child Form" ' Set Title ' Show FirstChild FirstChild.Show()
- Các bài tập Microsoft .NET 159 ' Instantiate the second Object of type Childform SecondChild = New ChildForm() ' Make this form the MDI Parent of SecondChild SecondChild.MdiParent = Me SecondChild.Text = "Second Child Form" ' Set Title ' Show SecondChild SecondChild.Show() End Sub Để cung cấp một Menu hiển thị danh sách các forms MDIchild của ParentForm, ta thêm control MainMenu vào ParentForm. Kế đó, tạo một MenuItem tên Windows và set property MDIList của nó thành True. Property này sẽ khiến danh sách các forms child tự động hiển thị làm những menu items nằm phía dưới Menu Windows. Danh sách này tự động cập nhật khi một child form trở thành Active, được thêm vào, hay bị lấy ra. Parent MDI form có một method tên là LayoutMDI để tự động sắp đặt vị trí các forms child theo kiểu Cascade hay Tile layout. Thêm một MenuItem tên Tile Vertical và nhét mấy hàng code dưới đây vào form để xử lý Event click của nó: Private Sub tileVerticalMenuItem_Click( ByVal sender As System.Object, ByVal e As System.EventArgs) _ Handles tileVerticalMenuItem.Click Me.LayoutMdi(System.Windows.Forms.MdiLayout.TileVertical) End Sub Khởi động chương trình, by default hai forms childs được layout kiểu Cascade. Trong Menu Windows có hiển thị title của hai forms child và cho biết Second Child Form là Active form.
- Các bài tập Microsoft .NET 160 Nếu bạn click Tile vertical, hai forms child sẽ được layout kiểu Tile như dưới đây:
- Các bài tập Microsoft .NET 161 Bài 12 Những chức năng mới trong giao diện cửa sổ của VB.NET (phần V) Toolbars Toolbars trong .NET đã được nâng cấp bằng cách thêm chức năng cho các ToolBarButtons trong collection của những buttons ấy. Để dùng thử Toolbar control, bạn hãy khởi động một Project mới và đặt một Toolbar vào form chính bằng cách doubleclick lên Toolbar icon trong Toolbox. Một Toolbar sẽ hiện ra nằm ngay dưới tiêu đề của form. Kế đó rightclick lên Toolbar ấy và chọn Properties để edit property Buttons Collection bằng cách click lên chữ (Collection) rồi click ba dấu chấm phía bên phải để hiển thị ToolbarButton Collection Editor. Bạn hãy Add vào Toolbar ba buttons với những đặc tính sau: Đổi property Text của button thứ nhất • (ToolbarButton1) ra Close vì ta muốn đóng chương trình khi user click lên button ấy. By default Style của ToolbarButton là PushButton. Đổi property Style của button thứ nhì • (ToolbarButton2) ra Separator vì ta muốn dùng nó để tạo khoảng cách giữa button thứ nhất và button thứ ba. Đổi property Text của button thứ ba • (ToolbarButton3) ra Background Colour và property Style ra DropDownButton vì ta muốn dùng nó như một Combobox. Khi chạy thử chương trình ta sẽ thấy hình giống như dưới đây:
- Các bài tập Microsoft .NET 162 Bây giờ ta sẽ viết code để xử lý Event Click của Toolbar. Chỉ có một handler, Sub ToolBar1_ButtonClick, được dùng cho tất cả các buttons. Ta phân biệt Button nào dựa vào Index của nó, giống giống như một array of buttons trong VB6. Nếu user click button thứ nhất ta sẽ có ToolBar1.Buttons.IndexOf(e.Button) bằng 0, lúc ấy ta sẽ Close form chính. Private Sub ToolBar1_ButtonClick( ByVal sender As System.Object, ByVal e As System.Windows.Forms.ToolBarButtonClickEventArgs) Handles ToolBar1.ButtonClick Select Case ToolBar1.Buttons.IndexOf(e.Button) Case 0 ' Close Button Me.Close() Case 1 ' Never happens because the Button is a Separator Case 2 ' MessageBox.Show("You clicked the third button") End Select End Sub Nếu không muốn dùng ToolBar1.Buttons.IndexOf(e.Button), bạn cũng có thể so sánh Buttons với operator Is như sau: If e.Button Is ToolBarButton1 Then Me.Close() ElseIf e.Button Is ToolBarButton3 Then

CÓ THỂ BẠN MUỐN DOWNLOAD
-
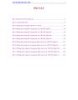
Bài tập Microsoft Visual Studio.Net
 0 p |
0 p |  606
|
606
|  267
267
-

Các bài tập Microsoft.Net
 174 p |
174 p |  741
|
741
|  251
251
-

Tuyển tập các bài tập Microsoft.Net
 174 p |
174 p |  275
|
275
|  108
108
-
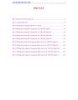
Bài tập Microsoft Visual Studio
 0 p |
0 p |  272
|
272
|  91
91
-
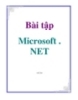
Bài tập Microsoft . NET
 175 p |
175 p |  90
|
90
|  20
20
-

Các bài tập Microsoft .NET 1 phần 1
 18 p |
18 p |  91
|
91
|  16
16
-

Các bài tập Microsoft .NET 1 phần 7
 18 p |
18 p |  80
|
80
|  11
11
-

10 công cụ miễn phí tốt nhất dành cho.NET
 7 p |
7 p |  83
|
83
|  11
11
-

Các bài tập Microsoft .NET 1 phần 3
 18 p |
18 p |  84
|
84
|  11
11
-

Các bài tập Microsoft .NET 1 phần 5
 18 p |
18 p |  88
|
88
|  10
10
-

Các bài tập Microsoft .NET 1 phần 8
 18 p |
18 p |  86
|
86
|  10
10
-

Các bài tập Microsoft .NET 1 phần 10
 12 p |
12 p |  82
|
82
|  9
9
-

Các bài tập Microsoft .NET 1 phần 6
 18 p |
18 p |  73
|
73
|  9
9
-

Các bài tập Microsoft .NET 1 phần 4
 18 p |
18 p |  71
|
71
|  9
9
-

Các bài tập Microsoft .NET 1 phần 2
 18 p |
18 p |  59
|
59
|  9
9
-

Bài giảng Lập trình .Net với VB.NET - Chương 1: Tổng quan Microsoft.Net Platform
 24 p |
24 p |  72
|
72
|  6
6
-

Bài giảng Lập trình C# 1 - Chương 1: Giới thiệu C#
 12 p |
12 p |  65
|
65
|  3
3
Chịu trách nhiệm nội dung:
Nguyễn Công Hà - Giám đốc Công ty TNHH TÀI LIỆU TRỰC TUYẾN VI NA
LIÊN HỆ
Địa chỉ: P402, 54A Nơ Trang Long, Phường 14, Q.Bình Thạnh, TP.HCM
Hotline: 093 303 0098
Email: support@tailieu.vn








