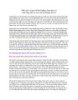YOMEDIA

ADSENSE
Các tính năng Outlook Web Access mới trong Exchange 2007 SP1
180
lượt xem 48
download
lượt xem 48
download
 Download
Vui lòng tải xuống để xem tài liệu đầy đủ
Download
Vui lòng tải xuống để xem tài liệu đầy đủ
Exchange Server 2007 Service Pack 1 giới thiệu rất nhiều tính năng mới và một số tính năng được nâng cao hơn so với Exchange Server 2007. Trong bài này, chúng tôi sẽ giới thiệu đến các thay đổi trong Microsoft Outlook Web Access (OWA) và tìm hiểu xung quanh các tính năng mới đó.
AMBIENT/
Chủ đề:
Bình luận(0) Đăng nhập để gửi bình luận!
Nội dung Text: Các tính năng Outlook Web Access mới trong Exchange 2007 SP1
- Các tính năng Outlook Web Access mới trong Exchange 2007 SP1 Nguồn : quantrimang.com Anderson Patricio Exchange Server 2007 Service Pack 1 giới thiệu rất nhiều tính năng mới và một số tính năng được nâng cao hơn so với Exchange Server 2007. Trong bài này, chúng tôi sẽ giới thiệu đến các thay đổi trong Microsoft Outlook Web Access (OWA) và tìm hiểu xung quanh các tính năng mới đó. Recover Deleted Items • Local Distribution List • S/MIME feature • Public Folder • Rules • Monthly view • New themes • Lưu ý: Bài viết này được viết khi sử dụng Exchange 2007 SP1 Beta2 trong môi trường thử nghiệm. Làm việc với một số tính năng mới Ở đây có một số tính năng mới hoàn toàn có thể không cần giải thích nhiều vì dễ hiểu và có thể chỉ cần xem xét bằng việc quan sát qua hình vẽ bên dưới và những giải thích vắn tắt về chúng. Các tính năng này là: Recover Deleted Items, những mở rộng mới trong việc quan sát tài liệu WebReady, OWA Light, tính năng Copy/Move to folder, Monthly viewer và cách quản lý Local Distribution Lists. Recover Deleted Items: Trong Exchange Server 2007 SP1 bạn có thể khôi phục các mục đã bị xóa bằng OWA, như hiển thị trong hình 1. Chúng ta cũng có thể khôi phục các thư mục con như hiển thị trong hình 1. Để làm việc với tính năng Deleted Items, bạn thực hiện theo các bước sau: 1. Đăng nhập vào OWA và kích vào Options 2. Bên phần bên phải, kích vào mục Deleted Items. 3. Lúc này bạn có thể thấy được một danh sách các mục đã xóa (hình 1). Chúng ta có thể khôi phục các mục này hoặc xóa chúng một cách vĩnh viễn. Cũng có
- một tùy trọn để xóa hoàn toàn các thư đã xóa trong mục Deleted Items khi đăng xuất. Hình 1: Recover Deleted Items từ thư mục Deleted Items Webready document viewing: Một số mở rộng của Office 2007 đã được bổ sung vào OWA, như Word (.docx), Excel (.xlsx) và PowerPoint (.pptx) thông qua OWA. (hình 2) Hình 2: Những mở rộng được hỗ trợ mới cho phép bạn có thể xem các mở rộng Word, Excel và PowerPoint như một trang web. Local Distribution Groups: Người dùng có thể quản lý được danh sách phân phối cục bộ trong OWA. Để thực hiện điều đó, bạn tiến hành theo các bước sau: 1. Đăng nhập vào OWA, kích Contacts.
- 2. Kích vào mũi tên bên cạnh New và sau đó là Distribution List, như trong hình 3. Hình 3: Tạo một Local Distribution List thông qua OWA Calendar Monthly View: Trong các phiên bản trước, chúng ta chỉ có ba tùy chọn cho việc xem lịch biểu: Day, Work Week và Week. Trong Exchange Server 2007 SP1, tùy chọn Monthly là tùy chọn được bổ sung thêm, như thể hiện trong hình 4.
- Hình 4: Các cuộc hẹn hành tháng Move and Copy to Folder menu options: Trong SP1, chúng ta có hai tùy chọn mới khi kích chuột phải vào một mục chọn: Move và Copy to Folder; chúng cho phép người dùng có thể sử dụng một cửa sổ mới và chọn một thư mục từ danh sách thư mục hoặc danh sách Public Folder. OWA Light: Hai cải thiện mới sẽ có trong SP1; Không có thời gian timeout khi người dùng vẫn đang nhập một mail mới; nếu một mail được mở và thời gian phiên làm việc bị hết hạn thì mail này sẽ được lưu lại trong các thư mục nháp một cách tự động. Truy cập Public Folder thông qua OWA Exchange Server 2007 SP1 cho phép truy cập Public Folder thông qua OWA (hình 5), điều đó có nghĩa rằng trong một môi trường Exchange 2007 rõ ràng sau SP1, người dùng có thể làm việc với Public Folders. Public Folders thông qua OWA cũng cho phép bạn thực hiện một số chức năng dưới đây: Xem và quản lý nội dung Public Folder • Tạo các thư mục và chọn kiểu thư mục mới như Calendar, Contact, Notes, • Tasks hoặc thư mục Mail. Sử dụng tùy chọn Move or Copy to folder để kết thúc các nhiệm vụ một • cách dễ dàng
- Sử dụng các phần của web để vận dụng Public Folders. • Sử dụng khả năng tìm kiếm • Chúng ta không cần sử dụng /Public để truy cập vào Public Folders. • Hình 5: Nội dung Public Folder Sử dụng S/MIME Sử dụng S/MIME trong OWA cho phép việc gửi và nhận các thông báo đã mã hóa hoặc đã được ký. Để sử dụng nó, các chứng chỉ cá nhân phải được cài đặt trong bộ phận lưu trữ chứng chỉ người dùng hiện hành trên máy tính cục bộ. Để hợp lệ hóa xem người dùng hiện hành và máy cục bộ có một chứng chỉ đã cài đặt hay không chúng ta có hai tùy chọn, tùy chọn đầy tiên đó là: 1. Kích Start, Run và đánh vào đó MMC, sau đó kích OK. 2. Kích vào File, Add/Remove Snap-in, sau đó là Certificates, Add. 3. Trong cửa sổ mới, bạn kích vào My user account.
- 4. Mở phần Personal, kích vào các chứng chỉ 5. Trên phần bên phải chúng ta sẽ thấy được các chứng chỉ hiện hành. Tùy chọn thứ hai được thông qua PowerShell. Bạn chạy lệnh cmdlet: Get-ChildItem Cert:\CurrentUser\My | fl Hình 6: Liệt kê tất cả các chứng chỉ được lưu trong khu vực lưu Current User / Personal thông qua PowerShell. Bây giờ, sau khi đã biết về các chứng chỉ đã được cài đặt trên máy tính hiện hành, chúng ta phải kích hoạt S/Mime Control trên máy tính. Các bước dưới đây sẽ cài đặt S/MIME control và cấu hình các tùy chọn của S/MIME: 1. Đăng nhập vào OWA và kích Options. 2. Bên phần bên trái, kích E-mail Security. 3. Kích vào Download the Outlook Web Access 2007 SMIME Control (hình 7). Dowload và cài đặt file owasmime.msi
- Hình 7: Cài đặt S/MIME Control trên máy tính để cho phép OWA sử dụng S/MIME 4. Sau khi cài đặt, trong các tùy chọn vùng E-mail Security bạn thực hiện như sau (hình 8): - Mã hóa nội dung và gắn kèm các thông điệp - Bổ sung thêm chữ ký số cho các thông điệp đó - Cài đặt lại S/MIME control trên máy tính Cả hai tùy chọn nếu đã chọn sẽ được áp dụng cho tất cả các thư tín đã tạo trong OWA.
- Hình 8: Quyết định xem máy khách OWA sẽ bổ sung thêm các chữ ký số mặc định hay không Bây giờ, khi tạo một thư mới, chúng ta có hai nút mới (xem hình 9): một nút để bổ sung thêm chữ ký số bằng cách sử dụng chứng chỉ người dùng hiện hành đã được cài đặt trên máy; nút thứ hai là để mã hóa thư tín. Hình 9: Soạn một thư mới có sử dụng chữ ký số và mã hóa Thư với chữ ký số và mã hóa có thể được xem trong OWA, thể hiện trong hình 10.
- Hình 10: Nhận các thư và thẩm định xem các thư đó có chứng chỉ hợp lệ hay không Kích vào liên kết More information để hiện thị thông tin bảo mật, xem hình 11. Hình 11: Thông tin bảo mật của thư Quản lý các nguyên tắc trình chủ Một tính năng thú vị khác là chúng ta có thể thực hiện với các nguyên tắc trình chủ thông qua OWA. Để hợp lệ hóa tính năng mới này, hãy tạo một nguyên tắc sẽ chuyển tất cả các thư đã dán tem “[Exchange2007]” trên một đối tượng vào một thư mục cụ thể. Để tạo nguyên tắc này, chúng ta phải định nghĩa các điều kiện, các hành động và ngoại lệ nếu cần thiết. 1. Đăng nhập vào OWA, kích Options.
- 2. Bên phía tay trái, kích Rules. 3. Một danh sách tất cả các nguyên tắc sẽ được hiển thị bên phần cửa sổ bên phải 4. Kích vào New rule... một danh sách sẽ được hiển thị với các nguyên tắc đã được tạo trước, trong trường hợp này, hãy kích vào Create a new rule for arriving messages. 5. Định nghĩa các điều kiện. Bây giờ chúng ta có một cửa sổ mới (hình 12) để cho phép chúng ta có thể tạo nguyên tắc của mình bằng các tùy chọn khác nhau. Đầu tiên, hãy định nghĩa tên nguyên tắc trong trường Name, sau đó kích vào If the message includes specific words… một danh sách các tùy chọn sẽ xuất hiện, kích vào In the Subject. Trong phần panel phía bên trái, kích vào các từ chỉ định liên kết và chúng ta có cơ hội chỉ định từ nào. Trong ví dụ của chúng ta thì nó sẽ là [Exchange2007]. Hình 12: Định nghĩa các điều kiện cho nguyên tắc 6. Định nghĩa các hành động. Kích và Move, copy, or delete... khi đó trong danh sách mới, kích vào Move the message to the specified folder (hình13); Chúng ta sẽ có cơ hội tạo hoặc chỉ định một thư mục trong danh sách sẽ xuất hiện. Một ngoại lệ có thể được tạo bằng việc kích vào Exceptions và định nghĩa ngoại lệ để thực hiện nguyên tắc này.
- Hình 13: Định nghĩa hành động của nguyên tắc 7. Bây giờ chúng ta có thể thấy được điều kiện của nguyên tắc và hành động của nó như những gì đã chọn trong phần mô tả Rule. Để kết thúc nguyên tắc, bạn kích nút Save. Lúc này tất cả các thư đã gửi đến chúng ta bằng sử dụng chuỗi đó sẽ được chuyển một cách tự động tới một thư mục đã chỉ định. 8. Tất cả các nguyên tắc máy chủ đều có thể được xem và quản lý thông qua vùng Rules; chúng ta có thể xóa, thay đổi thứ tự, vô hiệu hóa và xem các hành động như thể hiện trong hình 14. Hình 14: Quản lý các nguyên tắc trong OWA
- Thay đổi diện mạo cho OWA Đến đây chúng ta đã biết được rất nhiều tính năng mới của SP1, lúc này hãy thực hiện một số gì đó thú vị hơn cho diện mạo của nó. Trong SP1 chúng ta có hai theme mới: Xbox và Zune. Để thay đổi chúng thực hiện các bước như sau: 1. Đăng nhập vào OWA, kích Options. 2. Bên phần bên trái, kích vào General Settings. 3. Dưới Appearance chúng ta có 4 tùy chọn: Zune (hình 15), Xbox (hình 16), Carbon Black và Seattle Sky (mặc định). Hình 15: Zune Theme
- Hình 16: Xbox Theme Kết luận Trong bài này, chúng ta đã thấy được một số tính năng mới có trong Exchange Server 2007 SP1. Mặc dù vậy chúng tôi khuyên các bạn vẫn không nên cài đặt SP1 trong môi trường sản xuất mà thay vì đó hãy đợi cho phát hành bản chính thức của SP1.

ADSENSE
CÓ THỂ BẠN MUỐN DOWNLOAD
Thêm tài liệu vào bộ sưu tập có sẵn:

Báo xấu

LAVA
AANETWORK
TRỢ GIÚP
HỖ TRỢ KHÁCH HÀNG
Chịu trách nhiệm nội dung:
Nguyễn Công Hà - Giám đốc Công ty TNHH TÀI LIỆU TRỰC TUYẾN VI NA
LIÊN HỆ
Địa chỉ: P402, 54A Nơ Trang Long, Phường 14, Q.Bình Thạnh, TP.HCM
Hotline: 093 303 0098
Email: support@tailieu.vn