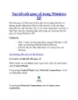Cách cài đặt chức năng Fax cho máy vi tính
269
lượt xem 53
download
lượt xem 53
download
 Download
Vui lòng tải xuống để xem tài liệu đầy đủ
Download
Vui lòng tải xuống để xem tài liệu đầy đủ
Máy Fax là một trong những thiết bị thường được dùng để trao đổi thông tin giữa các cơ quan, công ty,... với nhau. Việc trang bị máy Fax là cần thiết, tuy nhiên nếu như bạn chưa có hoặc vì lý do nào đó mà không thể sử dụng máy Fax thì có thể sử dụng máy vi tính để tạm thời thay thế cho máy Fax. Bài viết này sẽ hướng dẫn cách cài đặt chức năng Fax cho máy vi tính sử dụng Hệ điều hành Windows XP, đây là một trong những Hệ điều hành thông...
Chủ đề:
Bình luận(0) Đăng nhập để gửi bình luận!

CÓ THỂ BẠN MUỐN DOWNLOAD