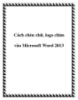Cách chèn chữ, logo chìm vào Microsoft Excel 2013
506
lượt xem 170
download
lượt xem 170
download
 Download
Vui lòng tải xuống để xem tài liệu đầy đủ
Download
Vui lòng tải xuống để xem tài liệu đầy đủ
Hướng dẫn các bước tạo watermark (ảnh hoặc chữ được in mờ dưới nền văn bản) trong tài liệu Microsoft Excel 2013. Gần đây, cũng đã đăng bài hướng dẫn cách chèn chữ, logo chìm (watermark) vào tài liệu Word 2013. Bạn cũng có thể chèn watermark vào bảng tính trong Excel 2013. Tuy nhiên, bạn phải chèn thủ công bằng cách dùng các công cụ Header và Footer.
Chủ đề:
Bình luận(0) Đăng nhập để gửi bình luận!

CÓ THỂ BẠN MUỐN DOWNLOAD