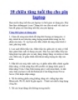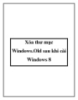Cách chia dung lượng cho ổ cứng
199
lượt xem 18
download
lượt xem 18
download
 Download
Vui lòng tải xuống để xem tài liệu đầy đủ
Download
Vui lòng tải xuống để xem tài liệu đầy đủ
Cách chia dung lượng cho ổ cứng Trong HĐH Windows, dung lượng ổ cứng hiển thị không đúng với dung lượng mà nhà sản xuất công bố. Có lẽ do cách tính trong Windows: 1GB=1024MB. Còn nhà sản xuất thì tính: 1GB = 1.000 MB. Còn bộ nhớ ảo (Virtual memory) của máy tính được lấy ra từ đâu (RAM , CPU hay ổ cứng)? Vậy ví dụ khi chia partition cho ổ đĩa cứng (dùng c/trình FDISK hoặc Partition Magic) muốn cho 1 trong các Partition được chẵn 10 GB khi hiển thị dung lượng trong Windows, thì khi chia...
Chủ đề:
Bình luận(0) Đăng nhập để gửi bình luận!

CÓ THỂ BẠN MUỐN DOWNLOAD