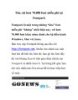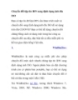Cách chuyển sang giao diện tiếng Việt
145
lượt xem 23
download
lượt xem 23
download
 Download
Vui lòng tải xuống để xem tài liệu đầy đủ
Download
Vui lòng tải xuống để xem tài liệu đầy đủ
Chỉ Windows 7 đã kích hoạt mới cài được gói ngôn ngữ tiếng Việt. - Bạn phải đăng nhập Windows 7 với quyền quản trị (Administrator) để cài đặt gói ngôn ngữ tiếng Việt và đảm bảo rằng tất cả người dùng khác đã đăng xuất trong quá trình cài đặt. - Theo khuyến cáo của Microsoft, nếu đang bật tính năng mã hóa BitLocker, bạn nên tắt nó trước khi cài đặt gói ngôn ngữ tiếng Việt cho Windows 7, bằng cách vào Control Panel System and Security, chọn BitLocker Drive Encryption rồi bấm vào dòng Suspend Protection....
Chủ đề:
Bình luận(0) Đăng nhập để gửi bình luận!

CÓ THỂ BẠN MUỐN DOWNLOAD