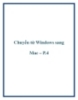Cách chuyển từ Outlook Express sang Windows Mail
352
lượt xem 14
download
lượt xem 14
download
 Download
Vui lòng tải xuống để xem tài liệu đầy đủ
Download
Vui lòng tải xuống để xem tài liệu đầy đủ
Làm thế nào để chuyển tất cả tài khoản, tin nhắn và hòm thư email của bạ, từ Outlook Express sang Windows Mail. Đơn giản thôi nhưng nó cũng chiếm một khoảng thời gian để bạn làm quen với nó đấy. Bài viết này được chia làm hai phần. Phần đầu sẽ bao quát toàn bộ tiến trình bạn cần thực hiện trong Outlook Express và phần hai là hướng dẫn cách làm thế nào 'nhét' mọi thứ vào Windows Mail.
Chủ đề:
Bình luận(0) Đăng nhập để gửi bình luận!

CÓ THỂ BẠN MUỐN DOWNLOAD