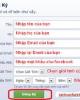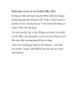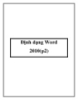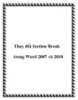Cách Định dạng Word 2010
137
lượt xem 5
download
lượt xem 5
download
 Download
Vui lòng tải xuống để xem tài liệu đầy đủ
Download
Vui lòng tải xuống để xem tài liệu đầy đủ
Định dạng Word 2010 Microsoft Word: Sau đây sẽ là hướng dẫn đơn giản cách Định dạng đoạn văn bản, kết hợp với một số phím tắt trong bài giúp bạn căn chỉnh nhanh trong việc xử lý file văn bản. In đậm 1. Chọn đoạn text mà bạn muốn in đậm, đưa con trỏ chuột vào vùng chọn cho đến khi xuất hiện thanh công cụ Mini.
Chủ đề:
Bình luận(0) Đăng nhập để gửi bình luận!

CÓ THỂ BẠN MUỐN DOWNLOAD