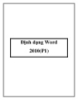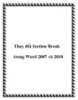Định dạng văn bản trong Word 2010
316
lượt xem 9
download
lượt xem 9
download
 Download
Vui lòng tải xuống để xem tài liệu đầy đủ
Download
Vui lòng tải xuống để xem tài liệu đầy đủ
Bạn có thể nhanh chóng chọn tab bằng cách lần lượt nhấn vào ô tab selector – là ô giao nhau giữa thước dọc và thước ngang (ở góc trên bên trái trang tài liệu) cho đến khi chọn được kiểu tab mong muốn.
Chủ đề:
Bình luận(0) Đăng nhập để gửi bình luận!

CÓ THỂ BẠN MUỐN DOWNLOAD