
Cách giải quyết tình trạng phân mảnh trong bộ nhớ
lượt xem 58
download
 Download
Vui lòng tải xuống để xem tài liệu đầy đủ
Download
Vui lòng tải xuống để xem tài liệu đầy đủ
Để giải quyết tình trang phân mảnh cho bộ nhớ sử dụng công cụ Disk Defragmentertrong Windows XP theo menu Start Programs Accessories System Tools Chọn ổ và nhấn Analyze để hệ thống phân tích tình trạng phân mảnh, nhấn Defragment để thực hiện chống phân mảnh. Hoặc bạn cũng có thể sử dụng các tiện ích cùng loại như MyDefrag, Diskeeper, PerfectDisk...
Bình luận(0) Đăng nhập để gửi bình luận!
Nội dung Text: Cách giải quyết tình trạng phân mảnh trong bộ nhớ
- Để giải quyết tình trang phân mảnh cho bộ nhớ sử dụng công cụ Disk Defragmentertrong Windows XP theo menu Start > Programs > Accessories > System Tools Chọn ổ và nhấn Analyze để hệ thống phân tích tình trạng phân mảnh, nhấn Defragment để thực hiện chống phân mảnh. Hoặc bạn cũng có thể sử dụng các tiện ích cùng loại như MyDefrag, Diskeeper, PerfectDisk... Ngoài ra, nếu ổ cứng của bạn đang có định dạng FAT32 thì cũng nên chuyển sang NTFS để tăng cường khả năng chịu lỗi và quản lý tập tin, bảo mật tốt hơn. Thao tác, nhấn Start > Run, gõ lệnh "convert C: /fs:NTFS" trong đó C: là ổ FAT32 cần chuyển. Theo Lê Minh (LĐ) 17/09/2009 10:51 Nên sao lưu thêm ra ổ cứng cắm ngoài trước khi cài đặt PC. Không phải chương trình sao lưu dữ liệu chuyên dụng nào cũng có thể chạy được trên mọi "địa hình" XP, Vista, Windows 7... và biết trước những gì cần phải lưu trên máy tính của bạn. Do đó, trước khi cài đặt, nâng cấp hệ điều hành, bạn nên sao lưu... bằng tay. Khối dữ liệu lớn nhất và cũng quan trọng nhất mà bạn cần sao lưu trước tiên chính là toàn bộ My Documents, nơi lưu dữ liệu mặc định của HĐH và các ứng dụng. Tuy nhiên, thư mục này nằm trên cùng phân vùng khởi động, chứa HĐH Windows, phân vùng dễ bị ảnh hưởng khi HĐH bị lỗi hay lúc cài lại, nâng cấp HĐH. Do đó, bạn cần phải chuyển toàn bộ chúng sang phân vùng khác (thường là ổ D: hoặc E:). Bạn có thể sao chép chúng tại đường dẫn C:\Documents and Settings\XYZ\My Documents (XYZ: Tên người sử dụng). Để thao tác nhanh, bạn có thể chuyển vị trí mặc định của thư mục My Documents sang phân vùng khác bằng cách: Trong Windows Explorer, nhấn chuột phải lên My Documents, chọn Properties. Ở hộp thoại Properties, nhấn nút Move và chọn vị trí đích. Kế tiếp, nếu bạn duyệt thư bằng Microsoft Outlook (MSO) hoặc Outlook Express (OE), bạn có thể lưu lại bằng cách truy xuất đường dẫn: C:\Documents and Settings\XYZ\Local Settings\Application Data\Microsoft\Outlook đối với người dùng MSO và ...\Outlook Express cho người dùng OE. Lưu ý là bạn cần phải bỏ chế độ tập tin ẩn bằng cách vào Tools > Folder Options trên thanh menu của Windows Explorer, chọn thẻ View, sau đó chọn "Show hidden files and folders" để hiển thị các thư mục nêu trên.
- Bạn cũng có thể sử dụng phương án di chuyển trong OE theo cách: Mở chương trình, nhấn menu Tools > Options > Maintenance > Store Folder > Change, chọn thư mục chứa; chọn menu File > Export > Address Book > CVS File để sao lưu sổ địa chỉ. Để sao lưu danh sách Favorites của trình duyệt IE, bạn truy xuất tới đường dẫn C:\Documents and Settings\XYZ\Favorites và sao chép các tập tin trong đó hoặc tại trình duyệt IE, chọn menu File > Import and Export. Ngoài ra còn là dữ liệu trên Desktop, nơi mà bạn thường xuyên lui tới, vốn lưu các tài liệu văn bản đang làm dang dở, nhưng lại rất dễ bị bỏ quên. Để sao lưu các tập tin trên desktop, bạn tới đường dẫn C:\Documents and Settings\XYZ\Desktop. * Các tính năng mới nổi bật trong bản 3.6.0.712: 1. Nâng cấp và cải tiến toàn bộ các tính năng cũ của phiên bản trước: nếu như trước đây khi sử dụng Diagnose System người dùng thường cảm thấy hai tính năng System Optimization và Disk Defragment chạy khá lâu và ì ạch, thì giờ đây trong phiên bản mới này hai qui trình này đã được cải thiện đáng kể về hiệu suất lẫn tốc độ (nhanh và hiệu quả gấp 3 lần so với phiên bản trước). 2. Tính tương thích cao với tất cả các phiên bản Windows mới nhất của Microsoft (kể cả Windows 7: 32 và 64 bit). 3. Cập nhật chức năng Iobit Uninstaller trong nhóm Utilities > Admin Tools giúp quản lý việc cài đặt và tháo bỏ các ứng dụng trên hệ thống một cách chuyên nghiệp và hiệu quả nhất.
- 4. Cập nhật chức năng Internet Booster trong nhóm Utilities > TuneUp giúp tối ưu hoá giao thức kết nối Internet của hệ thống cũng như phát huy hết hiệu suất sử dụng các trình duyệt IE –FireFox; điều mà chế độ mặc định của hệ thống Windows chưa làm được. + Sau khi lựa chọn tính năng tương ứng, chọn chế độ Auto Optimization > Go để chương trình tự động thực hiện việc tối ưu hệ thống và trình duyệt đến mức tốt nhất (tính năng dành cho người không biết nhiều kiến thức chuyên môn). + Còn nếu là dân chuyên IT và muốn “tự” cải tạo theo những ý muốn tuỳ biến riêng thì bạn có thể sử dụng chế độ Expert Mode của chương trình.
- 5. Cập nhật chức năng Disk Doctor trong nhóm Utilities > TuneUp để kiểm tra và sửa lỗi cho các ổ đĩa trên hệ thống (hỗ trợ cả các loại đĩa kết nối theo chuẩn USB). 6. Cập nhật chức năng File Shredder trong nhóm Utilities > TuneUp hỗ trợ việc giúp xoá các (tập tin, thư mục hay Recycle) dữ liệu bằng cách kết hợp ghi đè thêm các thuật toán thông minh, để người khác không thể phục hồi lại chúng bằng bất cứ phần mềm Recover nào (cách sử dụng cũng khá đơn giản: đưa vào dữ liệu cần xoá, chọn thuật toán ghi đè, làm theo một vài yêu cầu của chương trình để huỷ dữ liệu nữa là xong). 7. Cập nhật nút công cụ Turbo Box trên giao diện tương tác chính của ASC 3.6.0.712 giúp tăng tốc tức thời thật nhanh hệ thống chỉ với cái nhấp chuột (chỉ có tác dụng tức thời ở thời điểm đang sử dụng máy; sẽ không còn tác dụng ở lần khởi động sau): chức năng này khá hữu ích đối với những hệ thống PC trung bình nhưng muốn chạy những ứng dụng lớn trong những thời điểm nhất định nào đó. + Chọn chức năng > chọnBoost your PC Now: để chương trình tự động tiến hành việc tăng tốc tức thời cho hệ thống. + Còn nếu bạn muốn tuỳ biến hơn quá trình thì sử dụng tuỳ chọn Config Turbo Boost rồi thiết lập theo ý muốn (vì một số quá trình có thể bạn sẽ không muốn chúng bị tắt đi).
- + Sau khi chạy chức năng nút Turbo Boost trên giao diện chính của ASC 3.6.0.712 sẽ ở trạng thái On, nhưng chỉ cần khởi động lại máy chế độ tạm thời này sẽ bị tắt và quay về Off như mặc định ban đầu. * Giải thích: Thực chất của quá trình tăng tốc tức thời hệ thống lúc này là chương trình sẽ tiến hành vô hiệu hoá tạm thời tất cả những kết nối nào là không cần thiết trên hệ thống lúc này, giải phóng – tăng cường bộ nhớ Ram và tốc độ CPU, kể cả việc đóng luôn những ứng dụng đang chạy nền dư thừa của hệ thống để tranh thủ tất cả “tài nguyên” giúp bạn chạy tốt ứng dụng mình cần (chính vì vậy bạn nên lưu ý vì có thể sẽ không vào mạng Lan được, không quét virus được hay không sử dụng máy in được… sau khi chạy chức năng này; vì các ứng dụng này đã tạm thời bị tắt; tuy nhiên chúng sẽ trở lại bình thường sau khi khởi động lại máy). 8. Tổng kết: Đã tốt nay còn tốt hơn, với 7 chức năng mới tiêu biểu mà bài viết đã phân tích về phiên bản mới nhất của ASC 3.6.0.712 thì cho dù bạn đang sử dụng bản Free hay PRO của tiện ích này thì theo tôi đó là sự lựa chọn đúng đắn và sáng suốt không thể nào thành công hơn được nữa anced SystemCare (ASC), việc “tút” máy tính trở nên dễ dàng hơn với cả người dùng bình thường. Chức năng của ASC được chia thành 3 nhóm công việc: Maintain Windows: Tìm diệt phần mềm gián điệp, tinh chỉnh Registry, Xóa thông tin cá nhân, dọn dẹp hệ thống. Diagnose System: Tối ưu hệ thống, bảo vệ máy tính khỏi các phần mềm gián điệp, chống phân mảnh đĩa cứng, phân tích mức độ bảo mật. Utilities: Các tiện ích nhỏ thực hiện từng công việc cụ thể như: Kiểm tra, dọn dẹp đĩa cứng, tối ưu tốc độ truy cập Internet, sao lưu hệ thống và các trình điều khiển thiết bị,... Với phiên bản miễn phí, bạn có thể sử dụng ASC để thực hiện hầu hết các công việc quan trọng trong 3 nhóm công việc trên, giúp cải thiện đáng kể hiệu suất để máy tính hoạt động “trơn tru”
- hơn. Việc sử dụng các chức năng trong ASC được thiết kế đơn giản đến mức bạn chỉ cần 1 cái click chuột và chờ nhận kết quả. Phiên bản Pro (20USD) cho tốc độ nhanh hơn, hỗ trợ các chế độ tự động hóa các tác vụ đồng thời trang bị các thuật toán cao cấp giúp các chức năng đạt hiệu quả cao hơn. Tuy nhiên, với người dùng bình thường, phiên bản miễn phí (

CÓ THỂ BẠN MUỐN DOWNLOAD
-

Hướng dẫn cách ứng dụng kỹ thuật XML Web Service trong VB
 5 p |
5 p |  805
|
805
|  177
177
-

Làm thế nào để máy tính khởi động và tắt nhanh hơn
 5 p |
5 p |  401
|
401
|  70
70
-
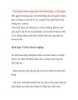
Giải quyết tình trạng máy tính khởi động và tắt chậm
 6 p |
6 p |  190
|
190
|  41
41
-

Sử dụng keo giải nhiệt cho CPU đúng cách – Phần 1
 6 p |
6 p |  170
|
170
|  39
39
-

Xử lý tình trạng máy tính khởi động/tắt chậm
 4 p |
4 p |  195
|
195
|  35
35
-

Bài giảng Mạng máy tính: Tầng Liên Kết Dữ Liệu
 75 p |
75 p |  215
|
215
|  33
33
-

Cách copy tài liệu từ trang web không cho copy
 2 p |
2 p |  1022
|
1022
|  17
17
-

Cách xử lý máy bị restart liên tục
 3 p |
3 p |  129
|
129
|  13
13
-

Cách xử lý tình trạng máy tính khởi động/tắt chậm
 8 p |
8 p |  134
|
134
|  11
11
-

Sử dụng Namespaces trong PHP5
 6 p |
6 p |  102
|
102
|  8
8
-

Giám sát website của bạn thông qua tin nhắn
 3 p |
3 p |  65
|
65
|  6
6
-

ISP có làm chậm tải video?
 3 p |
3 p |  71
|
71
|  5
5
-

Cập nhật tất cả ứng dụng với 1 cú click chuột
 6 p |
6 p |  81
|
81
|  4
4
-

Thủ thuật xóa bộ nhớ thông báo trên Windows 8 để tăng tốc ứng dụng
 4 p |
4 p |  74
|
74
|  4
4
Chịu trách nhiệm nội dung:
Nguyễn Công Hà - Giám đốc Công ty TNHH TÀI LIỆU TRỰC TUYẾN VI NA
LIÊN HỆ
Địa chỉ: P402, 54A Nơ Trang Long, Phường 14, Q.Bình Thạnh, TP.HCM
Hotline: 093 303 0098
Email: support@tailieu.vn








