
Cách khắc phục tác hại của virus lây qua USB
lượt xem 213
download
 Download
Vui lòng tải xuống để xem tài liệu đầy đủ
Download
Vui lòng tải xuống để xem tài liệu đầy đủ
Các h ng d n sau đây s giúp ướ ẫ ẽ bạn loại bỏ tình trạng không truy cập được registry, mất Folder Options, không cho hiển thị file ẩn và file hệ thống, đồng thời làm ẩn một số tập tin dữ liệu khác... kể cả khi đã dùng phần mềm diệt virus.
Bình luận(0) Đăng nhập để gửi bình luận!
Nội dung Text: Cách khắc phục tác hại của virus lây qua USB
- Cách khắc phục tác hại của virus lây qua USB - 7/3/2008 8h:14 NHÀ TÀI TRỢ Các hướng dẫn sau đây sẽ giúp bạn loại bỏ tình trạng không truy cập được registry, mất Folder Options, không cho hiển thị file ẩn và file hệ thống, đồng thời làm ẩn một số tập tin dữ liệu khác... kể cả khi đã dùng phần mềm diệt virus. Trước hết, bạn phải đảm bảo máy tính đã sạch virus, nếu không, mọi hành động sẽ là vô nghĩa. Virus sẽ nhanh chóng nhận biết các thay đổi của bạn và tiếp tục điều chỉnh lại hệ thống theo ý của chúng, còn nhanh hơn bạn rất nhiều lần. 1. Bị khoá Registry Triệu chứng: Khi bấm Start > Run > gõ regedit chỉ nhận được một thông báo "Registry editor has been disabled by your administrator". Khắc phục: Mở Notepad ra, copy và dán đoạn mã này vào và save nó lại thành file UnHookExec.inf [Version] Signature="$Chicago$" Provider=Symantec [DefaultInstall] AddReg=UnhookRegKey [UnhookRegKey] HKLM, Software\CLASSES\batfile\shell\open\command,,,"""%1"" %*" HKLM, Software\CLASSES\comfile\shell\open\command,,,"""%1"" %*" HKLM, Software\CLASSES\exefile\shell\open\command,,,"""%1"" %*" HKLM, Software\CLASSES\piffile\shell\open\command,,,"""%1"" %*" HKLM, Software\CLASSES\regfile\shell\open\command,,,"regedit.exe
- ""%1""" HKLM, Software\CLASSES\scrfile\shell\open\command,,,"""%1"" %*" HKCU, Software\Microsoft\Windows\CurrentVersion\Policies\ System,DisableRegistryTools,0x00000020,0 Hoặc tải file này http://securityresponse.symantec.com/avcenter/UnHookExec.inf về sử dụng luôn. Sau khi lưu, nhấn chuột phải vào nó rồi chọn "Install". Nếu cần restart lại máy. 2. Mất Folder Option Triệu chứng: Mở Explorer, tại Menu Tools, thấy biến mất menu Folder Option. Khắc phục: Có 2 cách sau đây: Cách 1 Bấm Start > Run gõ vào Regedit: Nếu Registry bị khoá thì thực hiện theo phần 1. Nếu mục Run bị khoá thì thực hiện theo phần 6 ở bên dưới. Tìm đến khoá sau: User Key: HKEY_CURRENT_USER\ Software\ Microsoft\ Windows\ CurrentVersion\ Policies\ Explorer System Key: HKEY_LOCAL_MACHINE\ Software\ Microsoft\ Windows\ CurrentVersion\ Policies\ Explorer Bên cửa sổ bên phải bạn sẽ thấy một giá trị REG-DWORD có tên là "NoFolderOptions" Bạn click double để chỉnh sửa giá trị của nó như sau: Value: 0 - hiện menu , 1 - ẩn menu. Cách 2 Bây giờ vào Start > Run. Nếu mục Run bị khoá thì thực hiện theo phần 6 của bài viết này. Gõ vào GPEdit.msc rồi chọn OK. Sau đó vào tiếp User Configuration/Administrative Template/Windows Component/ Windows Explorer
- Nhấn đúp chuột vào mục REMOVE THE FOLDER OPTIONS... và chọn Disable. Xong đóng lại, ra Run gõ GPUPDATE /FORCE rồi bấm OK. 3. Không hiển thị được file ẩn Triệu chứng: Bạn thấy biến mất dữ liệu, không nhìn thấy nó mặc dù biết chắc chắn là nó vẫn ở đó. Mở Explorer, bấm Menu Tools, chọn Folder Options (nếu không nhìn thấy Folder Options thì thực hiện mục 2 của bài viết này). Vào tab View/Advanced Settings, mục "Hidden files and folders". Cho dù bạn có bấm xuống "Show Hidden Files and Folders" rồi bấm Apply hay OK thì file ẩn vẫn cứ ẩn. Mở lại Setting đó thì nó lại như cũ. Khắc phục: Mở Notepad ra, copy và dán đoạn mã này vào và save nó lại thành file ShowHiddenFile.reg REGEDIT4 [HKEY_LOCAL_MACHINE\Software\Microsoft\Windows\ CurrentVersion\explorer\Advanced\Folder\Hidden\SHOWALL] "RegPath"="Software\\Microsoft\\Windows\\CurrentVersion\\ Explorer\\Advanced" "Text"="@shell32.dll,-30500" "Type"="radio" "CheckedValue"=dword:00000001 "ValueName"="Hidden" "DefaultValue"=dword:00000000 "HKeyRoot"=dword:80000001 "HelpID"="update.hlp#51105" Sau khi save, bạn nhấn đúp chuột vào nó để import vào registry. Nếu cần restart lại máy. Rồi vào Folder Options để hiệu chỉnh Show Hidden Files and Folder. 4. Bị ẩn (hidden) file và folder dữ liệu Triệu chứng: Thấy biến mất dữ liệu. Mở Folder Options, chọn show all files lên thì nhìn thấy dữ liệu tự động bị ẩn (bị đặt thuộc tính Hidden hoặc System). Bỏ check Hidden đi thì không bỏ được. Thuộc tính System thì Windows đã bỏ không cho sử dụng, mặc dù thuộc tính này của file vẫn tồn tại. Khắc phục: Mở cửa sổ Explorer ra, chuyển đến chỗ có chứa các file ẩn, bấm chuột phải vào đâu đó trên vùng trống của cửa sổ Explorer. Tại menu bật ra, chọn New/Shortcut. Một cửa sổ Creat Shortcut sẽ xuất hiện. Tại ô Type the location of the item, bạn copy và dán dòng sau đây vào đó: attrib.exe -s -r -h
- Bấm Next. Tại ô Type a name for this shortcut, bạn đặt tên cho Shortcut, ví dụ như showfile chẳng hạn. Bạn sẽ có một file shortcut có tên là Showfile.lnk. Sau đó, bất cứ file hay folder nào bị đặt thuộc tính "không bình thường" (bị Read Only, bị Hidden, bị System) bạn cứ kéo file hoặc folder đó thả vào biểu tượng của Shortcut Showfile. 5. Bị khoá Task Manager Triệu chứng: Bấm Ctrl-Alt-Del, chỉ thấy nhận được thông báo "Task Manager has been disabled by your administrator". Khắc phục: Chọn một trong hai cách sau: Cách 1. Thay đổi Registry Bấm Start > Run gõ vào Regedit: Nếu registry bị khoá thì thực hiện theo phần 1 của bài viết này. Nếu mục Run bị khoá thì thực hiện theo phần 6 của bài viết này. Tìm đến khoá sau: HKEY_CURRENT_USER\Software\Microsoft\Windows\ CurrentVersion\Policies \System Tại cửa sổ bên phải, bạn sẽ thấy một giá trị REG-DWORD có tên "DisableTaskMgr" Bạn click double để chỉnh sửa giá trị của nó như sau: Value: 1= Cấm Task manager. Value: 0= Mở khoá TaskManager. Hoặc đơn giản là xoá đi, bạn sẽ mở được Task Manager. Cách 2. Dùng Administrative Tool Bây giờ hãy vào START --> RUN Nếu mục Run bị khoá thì thực hiện theo mục 6 của bài viết này. Gõ vào GPEdit.msc rồi chọn OK Ở cửa sổ Group Policy settings, chọn User Configuration\Administrative Templates\System
- Chọn Options Ctrl+Alt+Delete Chọn Remove Task Manager Nhấn đúp chuột vào vào mục Remove Task Manager và chọn Disable. Xong đóng lại, ra Run gõ GPUPDATE /FORCE rồi bấm OK. 6. Mất mục Run Triệu chứng: Đáng nhẽ ở menu Start, phải có mục Run để chúng ta chạy các phần mềm không nằm trong Start Menu. Nhưng giờ nó đã biến mất. Khắc phục: Bấm Start/All Programs/Accessories. Mở Command Prompt. Cửa sổ Command Prompt sẽ xuất hiện. Giờ thì gõ thẳng "Regedit.exe" vào dòng lệnh của Command Prompt. Bạn sẽ mở được Registry Editor. Bạn tìm đến khoá sau: HKEY_CURRENT_USER\ Software\ Microsoft\ Windows\ CurrentVersion\ Explorer\ Advanced Ở cửa sổ bên phải, Bạn sẽ thấy một giá trị REG-DWORD với tên "StartMenuRun". Sửa giá trị thành 0 nếu muốn tắt, 1 nếu muốn khoá. Hoặc đơn giản là xoá nó đi. Khởi động lại máy.
- Các cách đơn giản để phòng tránh virus lây qua USB - 11/3/2008 9h:53 NHÀ TÀI TRỢ Nếu bạn bỏ thói quen bấm đúp chuột hay bấm phải chuột vào biểu tượng ổ USB, thiết lập cơ chế bỏ chạy tự động (Autorun), cho hiển thị tập tin ẩn và đuôi file... thì sẽ không bị nhiễm virus lây trên thiết bị phổ thông này. 1. Cho hiển thị file ẩn và đuôi file Trước khi cắm ổ USB bất kỳ vào máy, bạn hãy mở Windows Explorer. Ở menu Tools > tìm dòng Folder Options. Nếu không có mục này thì nghĩa là máy của bạn đang hoặc từng bị virus và bạn cần dùng những chương trình diệt virus mới nhất để diệt cho sạch sẽ, và áp dụng các giải pháp khắc phục tác hại của virus lây qua USB. Trong hộp thoại Folder Options vừa mở ra, bạn nhấn vào tab View, tìm các dòng sau và bấm/ huỷ bấm dấu kiểm của những dòng tương ứng:
- Tích chọn Show hidden files and folders Bỏ dấu kiểm Hide extensions for know file types Bỏ dấu kiểm Hide protected operating system files (Recommended) Mục đích của thao tác này là để hiển thị virus cố tình giấu mặt trong ổ USB bằng cách tự đặt cho nó thuộc tính "ẩn" (Hidden và System), và hiển thị những virus giả danh (có biểu tượng giống file word hay giống biểu tượng folder, nhưng thực ra nó là file thực thi *.EXE) để khỏi vô tình bấm nhầm khiến nó hoạt động. Nếu bạn không cho hiển thị đuôi file thì bạn sẽ không thể phân biệt được đâu là tài liệu thật, đâu là virus vì chúng đều có tên giống nhau, biểu tượng (icon) giống nhau, và chỉ khác nhau duy nhất phần đuôi (mở rộng) file (*.EXE và *.DOC chẳng hạn). Trong khi đó, để "tiện dụng" theo mặc định của Microsoft, phần đuôi file này không được hiển thị nên người dùng rất dễ nhầm lẫn. Khi thấy file EXE có biểu tượng giống Word, giống Folder và có tên file giống tài liệu của bạn thì hãy xoá thẳng tay và không được bấm đúp vào đó để xem. 2. Bỏ thói quen bấm đúp chuột trái và bấm chuột phải Đa số người dùng đều có thói quen cắm ổ USB vào máy, mở Explorer nhấn đúp chuột trái vào biểu tượng ổ USB trong My Computer để mở.
- Nhưng rất nhiều virus có đặc tính tạo ra một file "Autorun.inf" ở ngay bên ngoài ổ USB, có thể ẩn hoặc không. File này về bản chất không xấu, nó được Windows cho tự động chạy một phần mềm quy định trong nội dung của file "Autorun" để tạo ra sự thuận tiện cho người dùng. Virus lại lợi dụng file đó để tự động kích hoạt nên nếu thấy sự xuất hiện của file đó trên ổ USB hoặc bên ngoài cùng ổ cứng (C:\; D:\; E:\) nghĩa là ổ USB hoặc máy tính của bạn đã có virus. Kể cả bạn đã thận trọng bấm chuột phải vào biểu tượng ổ USB và chọn Explorer hoặc bất kỳ một mục gì khác để mở ổ USB từ menu bật ra, bạn vẫn bị virus. Bởi virus đã chỉnh sửa file Autorun.inf, và thông qua đó đã chỉnh sửa luôn cả menu bật ra khi bạn bấm chuột phải để khi người dùng chọn Explorer, virus vẫn được kích hoạt. Do đó, hãy mở cửa sổ My computer bằng cách bấm nút Windows-E, và bấm đơn (một lần trên chuột trái) vào hình ổ USB ở bên trái trong cây thư mục (Folder tree). Hoặc bấm vào nút sổ xuống (drop-down) của Address bar, và chọn ổ USB trong danh sách ổ đĩa xổ xuống đó. Bạn vẫn mở được ổ USB ngay cả khi USB có virus, còn virus thì không thể vào được máy nếu bạn thận trọng làm như vậy. 3. Vô hiệu hoá tính năng Autorun Mặc dù đã "cảnh giác" để mở USB như mục 2, nhưng đôi khi người dùng vẫn cứ nhầm lẫn. Vì vậy, tốt hơn hết là vô hiệu hóa Autorun bằng cách sau: Tạo một giá trị DWORD với tên “NoDriveTypeAutorun” tại khóa HKEY_LOCAL_MACHINE\SOFTWARE\Microsoft\Windows\CurrentVersion\pol icies\Explorer của registry rồi đặt giá trị theo bảng dưới đây.
- Hệ Hệ Ý nghĩa 16 10 Vô hiệu hóa Autorun của các ổ đĩa 0x1 1 chưa biết kiểu Vô hiệu hóa Autorun của các ổ đĩa 0x4 4 tháo lắp được Vô hiệu hóa Autorun của các ổ đĩa cố 0x8 8 định 0x Vô hiệu hóa Autorun của các ổ đĩa 16 10 mạng 0x Vô hiệu hóa Autorun của các ổ đĩa 32 20 CD-ROM 0x 64 Vô hiệu hóa Autorun của các đĩa RAM 40 0x Vô hiệu hóa Autorun của các ổ đĩa 128 80 chưa biết kiểu 0x 255 Vô hiệu hóa Autorun của các ổ đĩa FF Theo đó, nếu muốn vô hiệu hóa tính năng Autorun của tất cả các ổ đĩa trừ đĩa CD ROM, bạn tính 1+4+8+16+64+128 = 221 (bỏ giá trị 32 cho CD ROM), đổi ra hệ cơ số 16 được DD (sử dụng Calculator của Windows) rồi nhập giá trị DD cho “NoDriveTypeAutorun”. Để vô hiệu hóa tính năng Autorun của tất cả mọi loại đĩa, bạn nhập FF. Sau đó khởi động lại máy để thay đổi có hiệu lực. Người dùng nên mở phần mềm ra trước 4. Dùng menu Open rồi gọi tập tin ra sau Điều đơn giản và an toàn nhất là để mở một file tài liệu bất kỳ (Word, Excel, Access, AutoCAD...) hãy mở phần mềm ra trước, rồi bấm nút menu File/ Open để mở tài liệu vì mọi phần mềm đều có chế độ lọc bỏ những file không phải là tài liệu chính thức của nó. Đừng tiện lợi hoá bằng cách trông thấy tài liệu là ngay lập tức bấm đúp chuột để mở.
- TRANG CHỦ ::>> TIN HỌC VĂN PHÒNG Cách tạo các chuỗi AutoFill trên Excel - 2/1/2008 14h:4 NHÀ TÀI TRỢ Chuỗi AutoFill ngẫu nhiên là danh sách các giá trị mà bạn nhập vào thường xuyên. Danh sách này có thể bao gồm tên nhân viên, tên các phòng ban... Vấn đề là bạn phải nhập đi nhập lại. Bạn có thể tiết kiệm thời gian bằng cách tạo ra một chuỗi AutoFill trên Excel 2003 theo các chỉ dẫn sau: 1. Nhập các giá trị và sau đó chọn danh sách các giá trị đó. 2. Chọn Options từ trình đơn Tools. 3. Kích thẻ Custom Lists. 4. Kích Import. 5. Kích OK để trở lại trang soạn thảo excel. 6. Chọn một ô trống, nhập mục đầu tiên trong danh sách và sau đó đưa chuột vào góc dưới phải của ô vừa nhập, kéo công thức nhập xuống cho đến khi hoàn thành danh sách. Nếu bạn tạo một danh sách trên Office 2007 thì cần thêm một số thao tác như sau: 1. Nhập giá trị và sau đó chọn danh sách các giá trị đó. 2. Kích nút Microsoft Office 3. Kích Excel Options (ở góc dưới bên phải). 4. Kích Popular.
- 106 thủ thuật với Microsoft Office Phần 8 - 17/8/2005 15h:54 NHÀ TÀI TRỢ Microsoft Excel Định nghĩa hằng số trong bảng tính Sử dụng công cụ Name trong Excel bạn có thể định nghĩa trước một hằng số trong tệp tin bảng tính của bạn. Lấy ví dụ, bạn có thể định nghĩa trước mức thuế bạn thường xuyên sử dụng nhất. Bạn hãy thử cách sau đây: Tìm đến Insert | Name | Define và nhập tên TaxRate. Trong mục “Refers to” bạn hãy nhập vào giá trị - giả sử chúng ta chọn là 0.07, sau đó nhắp chuột vào OK. Bây giờ bạn đã có thể nhập công thức bất kì theo kiểu =A1*TaxRate và Excel sẽ tự động thay số cho bạn. Bằng cách này bạn cũng có thể tiết kiệm thời gian trong việc xử lý bảng tính đi rất nhiều chỉ bằng cách định nghĩa những con số thường được sử dụng trong bảng tính. Giả sử nếu có thay đổi gì đối với những hằng số do bạn định nghĩa ra bạn sẽ không mất quá nhiều thời gian để chỉnh sửa từng công thức. Bạn chỉ việc quay vào đó và thay đổi trong mục “Refers to” là xong. Biểu đồ tự cập nhật Trong các phiên bản Excel cũ để có thể tạo được một biểu đồ có khả năng tự động cập nhật mỗi khi giá trị tham chiếu thay đổi là rất khó. Nhưng kể từ phiên bản Excel 2003 vấn đề này đã được giải quyết.
- Trước tiên bạn hãy biến dữ liệu tham chiếu vẽ biểu đồ thành một danh sách bằng cách vào Data | List | Create List và lựa chọn vùng dữ liệu của bạn. Giờ đây sử dụng danh sách này để vẽ biểu đồ thì sẽ rất tiện lợi. Mỗi khi có giá trị mới được bổ sung vào trong danh sách thì vùng dữ liệu tham chiếu và biểu đồ sẽ tự động cập nhật thêm giá trị. Công thức đúng hay sai? Khi nhập một công thức vào trong bảng tính bạn thường phải xem xét lại tính chính xác của chúng nhằm đạt được kết quả tính toán đúng như mong đợi. Excel cũng có công cụ giúp bạn đánh giá lại công thức vừa nhập đúng hay sai, xem xét quy trình tính toán trong công thức mà Excel sẽ đi theo. Lấy ví dụ bạn nhập vào công thức =7+5*3 sẽ nhận được kết quả là 22 thay vì 36. Để nhận được kết quả 36 bạn phải nhập =(7+5)*3. Nếu bạn vẫn thấy chưa chắc chắn vê quy trình tính toán công thức của mình bạn hãy lựa chọn ô chứa công thức rồi vào Tools | Formula Auditing | Evaluate Formula, Excel sẽ chỉ cho bạn biết. Dấu cột hay hàng? Đôi khi trong quá trình xử lý bảng tính bạn muốn ẩn đi một vài dòng hay một vài cột nào đó không cần thiết để tránh rối mắt. Để thực hiện việc này trước bạn hãy lựa chọn hàng và cột bạn muốn ẩn đi rồi vào Format | Row | Hide hay Format | Column | Hide. Để hiện trở lại những hàng hay cột đã bị giấu đi bạn hãy vào Format | Row | Undide hay Format | Column | Unhide. Bằng cách này bạn cũng có thể giấu đi cả một Sheet của mình. Bảo vệ bảng tính Excel cung cấp cho bạn rất nhiều cách bảo vệ bảng tính khác nhau, bạn có thể bảo vệ cả bảng tính, bảo vệ sheet hay bảo vệ ô nào đó… Để ngăn chặn người khác không thể mở và sửa đổi bảng tính trên máy của bạn, hãy bảo vệ bằng mật khẩu “Password to open”. Hãy vào Tool | Options | Security. Bạn nhập mật khẩu vào trường “Password to open” hay mật khẩu vào trường “Password to modify” rồi nhắp chuột vào OK. Bảng tính của bạn đã được bảo vệ, nếu không có mật khẩu thì sẽ không thể mở hay sửa đổi bảng tính của bạn được. Bên cạnh đó tính năng Tool | Protection còn cung cấp cho bạn rất nhiều lựa chọn bảo vệ khác nhau nữa. Trước tiên là tính năng Bảo vệ Sheet. Bạn hãy vào Tool | Protection | Protect Sheet. Bạn nhập mật khẩu vào trong mục “Password to unprotect sheet” – đây là mật khẩu để
- gỡ bỏ mọi hình thức bảo vệ đối với bảng tính đã được bảo vệ. Trong vùng “Allow all user of this worksheet to”, bạn lựa chọn cho phép người sử dụng có thể thực hiện được những thao tác gì trên Sheet đã được bảo vệ. Nếu bạn không lựa chọn gì thì không ai có thể thay đổi được gì trên Sheet đó trừ khi người đó có mật khẩu loại bỏ tính năng Protect Sheet. Tính năng thứ 2 là Allow User to Edit Range. Đây là tính năng giúp bạn bảo vệ một vùng nhất định trên bảng tính, chỉ những ai được bạn cấp quyền hay có mật khẩu mới được phép sửa đổi trên vùng được bảo vệ này. Tính năng này cũng sử dụng quyền của các user trong hệ điều hành Windows của bạn. Nếu nhiều người sử dụng chung 1 máy bạn có thể cho phép người đó được phép sửa đổi mà không cần đặt mật khẩu. Tính năng Tool | Protection | Protect Workbook giúp bạn bảo vệ toàn bộ tệp tin bảng tính của bạn, từ khung cửa sổ đến cấu trúc bảng tính của bạn. Tính năng Tool | Protection | Protect and Share workbook giúp bạn theo dõi mọi thay đổi trong bảng tính của bạn. Khi có ai đó thực hiện bất kì thay đổi gì trên bảng tính, Excel sẽ dùng Track Changes để ghi lại và thông báo cho bạn biết.

CÓ THỂ BẠN MUỐN DOWNLOAD
-

Giáo trình xử lý ảnh y tế Tập 1b P5
 8 p |
8 p |  162
|
162
|  13
13
-
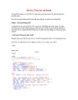
Thao tác với Email
 3 p |
3 p |  114
|
114
|  11
11
-

5 thủ thuật có thể bạn chưa biết về Command Prompt
 5 p |
5 p |  89
|
89
|  8
8
-
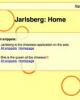
Hệ thống server Jarlsberg mới của Google: đầy các lỗ hổng như “miếng pho
 3 p |
3 p |  89
|
89
|  6
6
-

Một vài động tác đơn giản giúp giảm mệt mỏi khi ngồi máy tính
 9 p |
9 p |  67
|
67
|  6
6
-

Những tác hại khi nhìn quá lâu vào màn hình và biện pháp phòng tránh
 4 p |
4 p |  90
|
90
|  4
4
Chịu trách nhiệm nội dung:
Nguyễn Công Hà - Giám đốc Công ty TNHH TÀI LIỆU TRỰC TUYẾN VI NA
LIÊN HỆ
Địa chỉ: P402, 54A Nơ Trang Long, Phường 14, Q.Bình Thạnh, TP.HCM
Hotline: 093 303 0098
Email: support@tailieu.vn








