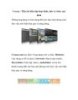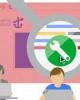Cách làm hình ảnh và video thành ảnh động
215
lượt xem 39
download
lượt xem 39
download
 Download
Vui lòng tải xuống để xem tài liệu đầy đủ
Download
Vui lòng tải xuống để xem tài liệu đầy đủ
Cách làm hình ảnh và video thành ảnh động Những hiệu ứng độc đáo, những cảnh quay kỳ vĩ, hay đơn giản là gương mặt ngộ nghĩnh của diễn viên… là điều thường gặp ở những bộ phim. Nếu muốn chụp lại những hình ảnh đó để chia sẻ hay để phục vụ cho mục đích nào đó, ImageGrab sẽ giúp bạn.Ngay cả những diễn viên đẹp trai, xinh gái nhất cũng có những khoảnh khắc kỳ quặc nếu bạn tạm ngừng một đoạn phim đang chiếu, nhất là những cảnh nhân vật đang nói chuyện, la hét…...
Chủ đề:
Bình luận(0) Đăng nhập để gửi bình luận!

CÓ THỂ BẠN MUỐN DOWNLOAD